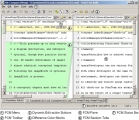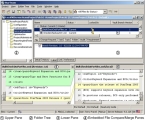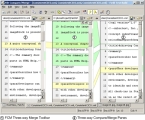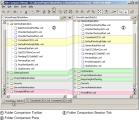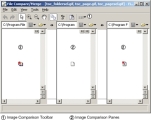File Compare/Merge user interface
This topic describes the UI of the File Compare/Merge (FCM) in the three versions of the tool: Main, Embedded, and Standalone.
Main File Compare/Merge
In the Main version, you can compare and merge local files and repository files in a separate pop-up window inside the StarTeam client.
The main File Compare/Merge in the client enables you to compare local files with repository files, and edit or merge the contents. Each compare/merge session is displayed on a separate tab in the File Compare/Merge window.
Embedded File Compare/Merge
In the Embedded version, the File Compare/Merge panes are embedded at the bottom of the StarTeam client window. These panes are for comparison only.
The embedded File Compare/Merge enables you to quickly compare the contents of a local text file and a repository file, or two repository files. This view does not allow editing or merging.
Standalone File Compare/Merge
he Standalone File Compare/Merge tool runs outside of the StarTeam client and allows you to compare and merge local files and folders, and compare and move images.
The Standalone File Compare/Merge tool provides the following features:
- A two or three-way file compare/merge
- A two or three-way folder compare/merge
- A two or three-way image comparison
Three-way File Compare/Merge
The following image is an example of a three-way session.
Folder Compare/Merge
The following is an image of a folder compare/merge session.
Image comparison
File Compare/Merge has the ability to compare two or three images, and move or swap them, but not edit them.
Menus, toolbars, and panes
The Main and Standalone File Compare/Merge version tools have a main menu, a context menu, and a toolbar. The Embedded version only has a context menu, but no main menu or toolbar.
The menus provide specific actions for comparing, editing, and merging files and folders. They are dynamic depending on which version of File Compare/Merge you are in, what type of files you are comparing, and how many panes you are using. In the Main and Standalone File Compare/Merge windows, a toolbar provides buttons for frequently used commands.
File Comparison panes
The file comparison panes contain the contents of the files or folders being compared. In the Main and Standalone File Compare/Merge windows, dynamic action buttons for editing appear on color differences blocks. You can choose to display a two-way or three-way vertical or horizontal comparison mode.
Colors representation
File comparison and folder comparison in the Compare Pane of View Compare/Merge highlight difference types in color, with each color representing a certain difference type. For example, it highlights inserted or deleted items in green, changed items in yellow, and moved or renamed items in blue. You can modify the default color for differences in the File Compare/Merge Options dialog box, accessed from the File Compare/Merge window under Tools > Options.