Managing Items
This topic describes how to manage items in the StarTeam Web Client.
Checking Files In and Out
In order to check files in/out, the StarTeam File Service must be running on your machine. If it is not, you will be prompted to start it. If you do not have Java installed, you will be linked to a location to download and install it. Java is required to run the StarTeam File Service.
- Select the server, project, and view that contains the files that you want to check in/out.
- Under Scope, select File. The files appear in the right hand pane.
- Right click a file and select Check In or Check Out. This view works much like the StarTeam Cross-Platform Client. For example, there is a button to set an alternative root view. And, if a file is in a Merged state, the file opens with the File Compare Merge tool.
Creating an Item
- Browse to the view folder where you want to add the new item.
- Make sure the item type in the Item Type list matches the item type you want to create.
-
Click
New (
 ) on the
Item Table toolbar.
A new
Item Editor of the type specified opens in the
Item page.
) on the
Item Table toolbar.
A new
Item Editor of the type specified opens in the
Item page.
- Tab through the Item Editor pages and record the information that is appropriate at the initial stage of the item life-cycle. At a minimum, enter required information in any fields labeled in red.
- Click Save. The item is saved and closed.
Editing an Item
- Browse to the item.
-
In the
Item Table, double-click the item record or select it and click
Properties (
 ) on the toolbar.
The
Item Editor opens in the
Item page.
) on the toolbar.
The
Item Editor opens in the
Item page.
- Make the desired changes and click Save. The item is saved and closed.
Locking and Unlocking an Item
Before downloading a file or editing item properties, you can exclusively lock the file or item to inform other team members that you intend to make changes. You can lock or unlock items manually, as described below, or set lock status options globally in the Options dialog box.
Exclusively locking an item prevents others from creating new revisions of it before the lock has been released. If an item is exclusively locked by someone else, you can review its properties but cannot change them. The Item Editor title bar will include the words Read Only and the name of the user who has locked the item.
To lock or unlock an item, perform the following steps:
- Browse to the item.
- In the Item Table, select the item record.
-
Click
Lock/Unlock... (
 ) on the Item
Table toolbar.
A dialog box opens.
) on the Item
Table toolbar.
A dialog box opens.
-
Select a lock status option:
Unlocked
Removes your exclusive or non-exclusive lock on the selected item.
Exclusive
Prevents others from creating new revisions of this item until you release the lock or another person breaks your lock.
Non-exclusive
Indicates that you are working on the item and may possibly make changes. This option is not recommended for items other than files.
Break existing lock
Breaks another team member's lock on the item. If email is enabled, StarTeam will send an automatic notification to the team member whose lock has been broken.
Note: You must be granted the appropriate privileges to be able to break another person's locks.
- Click OK.
Deleting an Item
- Browse to the item.
- In the Item Table, select the item record.
-
Click
Delete (
 ) on the
Item Table toolbar.
A confirmation dialog box opens.
) on the
Item Table toolbar.
A confirmation dialog box opens.
- Click Yes. The item is deleted.
Working with Historical Revisions
- Browse to the item.
- In the Item Table, select the item record.
-
Click
History (
 ) on the
Item Table toolbar or
Item history on the
Item Editor.
The
Item History page opens.
) on the
Item Table toolbar or
Item history on the
Item Editor.
The
Item History page opens.
-
Right-click the revision record you want to work with, and choose one of the following options:
Properties
Review the revision in an Item Editor.
Edit Comment
Edit the entry on the revision's Comment page.
Check Out
If the revision is a file, choose to download it to a local or network drive.
Downloading a File
- Browse to the item.
- In the Item Table, select the item record.
-
Click
Check Out... (
 ) on the
Item Table toolbar.
A browser confirmation dialog box opens.
) on the
Item Table toolbar.
A browser confirmation dialog box opens.
- Click Save. The Windows Save As dialog box opens.
- Browse to where you want to save the file and click Save.
Change Request Automatic Workflow
This topic describes the default automatic workflow of a change request in StarTeam. If your StarTeam Web Client administrator has customized the workflow for your organization, it may vary significantly from what is discussed here.
The following diagram shows the default change request workflow. The boxes represent the steps taken from the time that the change request is submitted until the time it is closed. Each box indicates an action and the team member most likely to be responsible for performing this action. The arrows show the status of the change request at the time of each step.
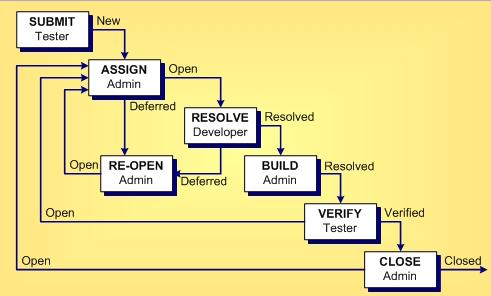
The following table shows the dynamic default values of a change request based on its status.
| Default Workflow Step | Change Request Status | Dynamic Default Property Values |
|---|---|---|
| Submit/Assign |
 New New
|
|
| Submit/Assign |
|
|
| Assign/Resolve |
|
|
| Resolve/Build |
|
|
| Verify |
|
|
| Close |
|
|
| Reopen |
|
|
Managing Task Work Records
If you work on a task, you can add a work record to indicate what you did and how long it took. For example, if you work on a task for one hour on Day 1 and for three hours on Day 2, you would enter two work records, one for each day. You can edit or delete previously entered work records.
To add a work record to a task:
- On the task Work page, your name is the default value in the User Name list. If you are adding a work record for another team member, select the appropriate name from the list.
- Click the Date button and select a date for the work record.
- Type the number of hours worked in the Work field.
- Type the number of hours it will take to complete the work for the task in the Remaining Work field.
- Optional: Type any additional information in the Comments field.
-
Click Add.
The work record will be added to the Work Records panel.
You can modify an existing work record in the following ways:
- To add a work record based on an existing record, select the record, edit it, and click Add.
- To edit a work record, select the record, update it, and click Save.
- To delete a work record, select it and click Delete.
Customizing Link Item Properties
You can view or modify folder and item properties directly from the Link page.
- Select an item on the Item Links page.
- Click the Link icon.
- Click a link and choose Item Properties to display a Properties page.







 Open
Open
 In Progress becomes available.
In Progress becomes available.
 Cannot Reproduce
Cannot Reproduce
 As Designed
As Designed
 Is Duplicate
Is Duplicate
 Deferred
Deferred
 Fixed
Fixed
 Documented
Documented
 Verified Cannot Reproduce
Verified Cannot Reproduce
 Verified As Designed
Verified As Designed
 Verified Is Duplicate
Verified Is Duplicate
 Verified Fixed
Verified Fixed
 Verified Documented
Verified Documented
 Closed Cannot Reproduce
Closed Cannot Reproduce
 Closed As Designed
Closed As Designed
 Closed Is Duplicate
Closed Is Duplicate
 Closed Fixed
Closed Fixed
 Closed Documented
Closed Documented





