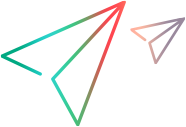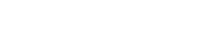Database configuration
This section explains how to set the database configuration for Service Virtualization.
Database configuration overview
Each Designer and Server installation requires its own dedicated database that is not shared with any other Designer or Server. If multiple Service Virtualization instances use the same database, data loss and unexpected behavior may occur.
For currently supported databases, see Support Matrix.
Set database configuration from the Windows installer UI
This section describes how to setup the database when installing Service Virtualization Designer and the Service Virtualization Server.
In the installation wizard, select the Database configuration option and enter the required values. If the database does not exist, the installation wizard creates it with the name you specify.
| Name | Description | ||||||||
|---|---|---|---|---|---|---|---|---|---|
| Database Type |
Select the MS SQL Server, Oracle, or PostgreSQL database for SV Server installation. For SV Designer, you have also an option to use Embedded database. If you are upgrading: Custom functions are executed directly on the database layer. If your existing virtual services contain custom functions, changing the database provider can render them non-functional. For more information, see Define Custom Functions. |
||||||||
| Data Source |
The data source part of the connection string. Basic syntax:
Note:
|
||||||||
| Database Name |
The database name. For MS SQL Server or PostgreSQL only. |
||||||||
| Properties |
Optional: Additional database connection properties. The properties you specify are appended to the connection string after the server and instance parameters. For example:
|
||||||||
| Create |
For MS SQL Server or PostgreSQL only. If the Create option is selected:
If you clear the Create checkbox:
Note:
To install the product, the database user must have the proper privileges. |
||||||||
| Authentication | The database server authentication type. | ||||||||
| User |
The database server authentication user. For SQL authentication only. |
||||||||
| Password |
The database server authentication password. For SQL authentication only. |
||||||||
| Test Connection | Tests the database connection. | ||||||||
| Connection String | View or modify the complete database connection string. |
Set Linux database configuration
For details, see Set database configuration from the command line below.
Set database configuration from the command line
You can change the values for all database properties that were specified while installing Server or Designer. For example, you can change the data source and authentication.
Note: The following section is relevant for both Windows and Linux installations.
To modify database configuration properties:
Run ConfigTool.exe db-setProperties command, followed by the properties to modify.
ConfigTool.exe db-setProperties ["server"|"designer"] [dbType] [datasource] [properties] [dbName] ["WinAuth"|"SqlAuth"] ?[username] ?[password]where: ["server"|"designer"] specifies the configuration to change (select one). The remaining items are described in Database configuration.
Examples
Example 1. The following example updates the Server database properties to an Oracle database that uses SQL authentication with the specified user name and password.
ConfigTool.exe db-setProperties server oracle myoracle.mycompany.net/db1 "" "" SqlAuth MyName MyPassword
Example 2. The following example updates the SV Designer database properties to a local MS SQL database instance named my_designer that uses Windows authentication.
ConfigTool.exe db-setProperties designer mssql localhost\SQLExpress_SV "" "my_designer" WinAuth
Example 3. This example sets SV Designer database to an embedded type.
ConfigTool.exe db-setProperties designer embedded
Example 4. This example sets SV Server database to an Azure SQL database.
ConfigTool.exe db-setProperties server mssql db-server.database.windows.net "" MyDbName SqlAuth MyUser MyPassword
Example 5. This example sets SV Server database to a PostgreSQL database running on localhost.
ConfigTool.exe db-setProperties server postgresql ";Host=localhost;Database=postgres" "" postgres SqlAuth postgres passwordConfiguration examples
This section provides examples of connection strings for connecting to a database.
|
Oracle using SID |
To connect to an Oracle database using SID, use the following connection string:
|
|
Oracle over SSL |
To connect to an Oracle database over SSL, use the following connection string: (DESCRIPTION=(ADDRESS=(PROTOCOL=tcps)(HOST=oracleserver.example.com)(PORT=1628))(CONNECT_DATA=(SERVICE_NAME=db.hostname.net))) Prerequisites:
|