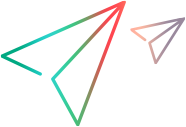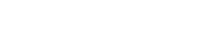Virtualization Projects
The basis of organization within Service Virtualization is the virtualization project.
The virtualization project includes your virtual services, the simulation models you use to simulate real service behavior, and other configuration entities you can customize to meet your needs.
You view your project structure in the Virtualization Explorer. For details, see Virtualization Explorer.
When you create a project, it is created within a solution. A solution is a container for one or more projects that you want to maintain as a group. You can view your project and solution in the Projects pane.
Update your projects
Projects created in earlier versions of Service Virtualization are fully compatible with Service Virtualization 2022 or later. When you open a project created in a previous version of Service Virtualization, a pop up window displays, informing you that the project contains resources in an older format. Click Yes to confirm that you want to update your existing project.
For more details, see Project migration.
Group related services
You may want to keep a group of related virtual services together in a single project. However, if there are too many services in a single project, they may be difficult to manage. The recommended limit is approximately 20 virtual services per project. In this case, it is recommended to create an additional project.
Add projects to a solution
You can add new or existing projects to an existing solution. One advantage to having multiple projects within one solution is that you can manage all the services within the Runtime view. The Runtime view provides an overview of the communication through the virtual services during Learning or Simulation sessions.
Export projects
You can save your project as an archive file in the file system.
Tip: For enhanced security, you can encrypt the project file. For more details on encryption, see Password encryption.
Solution locking
Available in versions: 2022 R2 and later
When a solution is opened in SV Designer it becomes locked to prevent data corruption, and no one else can open the same solution. The lock is released only when solution is closed. In rare cases where the lock is not released, you can manually release it by deleting the file with the .lock~ suffix from the solution folder.
To see who is currently working on the set of files (solution), you can open the lock file in the solution folder. The file contains details on who locked the solution, at what time, and from which machine.
Example of a lock file:
{"time":"2022-11-08T14:09:25.5625922Z","machine":"MyWorkMachine","domain":"MyWorkDomain","user":"john"}
 See also:
See also:
- For task details, see Manage Virtualization Projects.