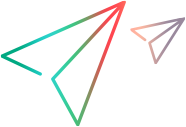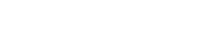Data Masking Dialog Box
This dialog box enables you to hide specific request and response data elements.
| To access |
Use one of the following:
|
| Important information |
|
| Relevant tasks | Edit a Service Description |
| See also | Service Descriptions |
User interface elements are described below (unlabeled elements are shown in angle brackets):
| UI Element | Description |
|---|---|
| Search element | Search for a specific request or response element. |
| Algorithm |
The masking option for the selected element. None. Data masking is not configured for the element. Replace. Opens the Replace Algorithm Configuration dialog box, enabling you to configure a custom algorithm for hiding the data. For details, see Replace Algorithm Configuration Dialog Box. SHA1. Masks data using the secure hash algorithm SHA-1. Note: When you configure a parent element, all child elements are automatically configured with the same settings. |
| Parameters |
If you are using the Replace algorithm option, the parameters indicate the match pattern and replace value you defined. To change the parameters, click the parameter link to open the Replace Algorithm Configuration dialog box. Tip: RIght-click in the parameter field and select Copy to copy/paste the parameter definition to another element. |
| <operations table> |
Displays each operation in the service. Click to expand operations and drill down to the specific request and response elements that you want to configure. |