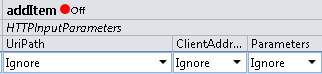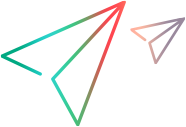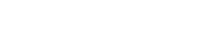Data Model Editor
The Data Model Editor enables you to view and edit a data model. You can configure requests, responses, and service activity calls for individual operations of a virtual service.
| To access |
Use one of the following:
|
| Important information |
Tip:
|
| Relevant tasks | |
| See also |
User interface elements are described below (unlabeled elements are shown in angle brackets):
| UI Element | Description |
|---|---|
| <data model name and description> | The name and description of the data model. Click to edit. |
| <operations/URI Spaces pane> |
Operations pane. Located in the left pane of the editor. Displays a list of the operations in the service associated with the selected data model. Enter text in the filter box to filter for specific operations in the list. Select an operation from the list to display its details in the main pane of the Data Model Editor. |
| Operation | Displays the name of the currently selected virtual service, and lists the operations in the virtual service. Select an operation from the list to display its details in the main pane of the Data Model Editor. |
| Learned Data |
Learned Data rule. Created by default when you create a virtual service. Displays the requests and responses recorded during a learning session of a virtual service. |
| Default Response |
Default Response rule. Created by default when you create a virtual service. The response that is provided when the data does not match any other rule. The Default Response rule always has the lowest priority. |
| <rule elements> |
Rules in the data model contain the following elements:
Tip: Press |

|
Enables you to create a new custom rule in the following ways:
For more details on rules, see Rule Functions and Work With External Data Sources. |

|
Depending on the virtual service, displays options for the operations or URI spaces defined in the virtual service. Includes the following options:
|

|
Includes the following options:
|

|
Includes the following option: Insert Path. Enables you to select a path to a Service Virtualization element, and add it to a scripted rule. Note: This field is displayed only if early access features are enabled. For details, see Early access features. |

|
Enables you to configure the virtual service to call an external service:
Note: After import, the on/off icon displays in the activity column header in the rule, enabling you to enable/disable the service call for the rule.
|

|
Includes the following options:
|

|
Displays the Track Position column within rules, and opens the track pane on the right side of the editor. For details, see Stateful Layout View. For details on simulating stateful behavior, see Simulate a Stateful Service. |








 after the rule number.
after the rule number.  The data was imported from an external file and is configured to automatically re-import before each Simulation session.
The data was imported from an external file and is configured to automatically re-import before each Simulation session. The data was exported to an external file and is configured to automatically re-export after each Learning session.
The data was exported to an external file and is configured to automatically re-export after each Learning session.