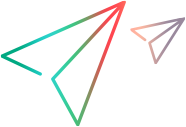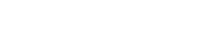Edit Credential Store Dialog Box
This dialog box enables you to add, modify, or delete the users or certificates in the credential store for the selected service.
| To access |
In the Virtual Service Editor, expand Security Settings and click Edit Credential Store. |
| Important information |
When creating credentials for transport security over the HTTP(S) Gateway agent, the user of the virtual service must be a valid Windows account. This Windows account can be one of the following:
|
| Relevant tasks | |
| See also |
User interface elements are described below (unlabeled elements are shown in angle brackets):
| UI Element | Description |
|---|---|
| <user grid> | Displays the users and credentials defined in the credential store for this service. |
| Add Identity |
Opens the Add Identity dialog box, enabling you to define a new identity to add to the credential store. Enter a username and password. Empty values are also permitted. These credentials can represent either a Windows account (for transport security - Basic, Digest, or NTLM) or other type of user credentials used by the real service (for message security). Click Show password to display the password. Click the browse button to select a certificate to add. The following certificate types are supported: .pfs, .p12, .cer, .der, .crt. Click OK. If the certificate's private key requires a password, you are prompted to enter the password. You can also export an existing certificate. |
| Edit | Enables you to modify user credentials, or export a certificate. Select an identity and click Edit to open the Edit Identity dialog box. |
| Delete | Enables you to remove user credentials. Select one or more identities in the grid and click Delete. |
| Import |
Enables you to select identities to add to the service. In the Import Identities dialog box, under Services, select the virtual service containing the identity you want to import. Then under Identities, select the identity to import into your virtual service. |