FAQs: ALM integration
This section provides tips on working with ALM.
Any changes you make are saved locally. When the connection to ALM is restored, your changes are automatically uploaded to ALM.
Yes. You can create a solution with projects that are saved both in the file system and in ALM. You can also add a new project to your existing solution, and save it in ALM. For details on creating a new project within an existing solution, see Manage Virtualization Projects.
In the event that a project saved in ALM is unavailable when you open the solution, a message displays. After the connection to ALM is restored, you can reload the solution to work on the ALM projects. From the main menu, click File > Reload Solution.
Note: All virtualization projects within a solution must be saved in the same ALM project, as you can connect to only one ALM project at a time.
Yes. You can view the following details in your saved projects in the ALM Test Resources module:
- Resource type. Service Virtualization projects and services are created as the Test Resource resource type.
- Resource description. In the resource Details tab, the Description area lists the services included in the project, and details on each service. For example, you can see the service endpoints, which are required to reconfigure your application under test.
-
Resource filename. Select a resource and click the Resource Viewer tab. Service Virtualization resources are identified as follows:
- Virtualization project: .vproj file extension.
- Virtual service: .vs file extension.
- Virtual service template: .vstz file extension.
-
Relationships between virtualization projects and services. Select a resource and click the Dependencies tab.
- For a virtualization project: displays the services in the project.
- For a virtual service: displays the virtualization project in which it is located.
You can make your Service Virtualization projects and services available to others to download and deploy to other Service Virtualization Servers. This functionality is enabled using the Service Virtualization Management. For details, see Service Virtualization Management.
You can open the project in read-only mode. This prevents you from inadvertently making any changes. It also allows another user to open the project for editing.
When opening a project that is saved in ALM, select Open in read-only mode in the Open dialog box.
Tip: After you close the project, the Recent Projects list on the Start Page indicates that you previously opened it in read-only mode.
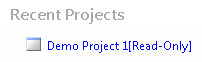
If you open the project again from the Recent Projects list, it is opened in read-only mode.











