Topology Editor
The Topology Editor enables you to model composite applications.
| To access | In the Virtualization Explorer, double-click the topology you want to view or edit. |
| Relevant tasks | Model Composite Applications |
| See also | Composite application topology |
User interface elements are described below.
In this topic:
Tools Pane
Located on the left side of the editor, enables you to drag and drop the following items to add to your topology:
Note: If the Tools pane is not displayed by default, from the main menu, select View > Tools.
| UI Element | Description |
|---|---|
| Service |
A service with no particular notation. |
| Limited Service | A service marked as having limited access. Access to such services may be limited due to time or financial constraints. |
| Secured Service | A service marked as requiring authentication. |
| Group | A box enabling you to organize services into larger composites for purposes of visual mapping. |
Context menu
Note: To discover services, right-click inside the Topology Editor and select Start Service Discovery. For details on service discovery, see Service Discovery Dialog Box.
Right-click a service in the Topology Editor to access the following commands:
| Menu Item | Description |
|---|---|
| Set/Unset Limited Access | Marks or unmarks the selected service as having limited access. |
| Set/Unset Secured Access | Marks or unmarks the selected service as requiring authentication. For details on setting authentication credentials, see Set Security. |
| Test |
Marks the selected service, indicating that it is "under test". Service Virtualization analyzes calls, suggests services to virtualize, and creates a task in the Task List. When you select this option for a service that uses other services with limited access, the Task List opens, displaying step-by-step instructions for testing the composite application. For details, see Task List. |
| Preview Test Impact | Enables/disables the Test Impact highlighting bar.Service Virtualization analyzes client calls and highlights services that you may want to virtualize. |
| Learn and Simulate | Enables you to create a new virtual service or import an existing service, and then places the service in Learning mode. |
| Create Virtual Service | Enables you to create a new virtual service or import an existing service. If you choose to create a new virtual service, launches the Create Virtual Service wizard. For details, see Create New Virtual Service Wizard. |
| Rename | Enables you to rename the selected service. |
| Delete | Removes the selected service from the topology. |
Service Annotation
The annotation for each service varies depending on its settings and various stages of configuration.
| Service Diagram | Description |
|---|---|
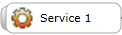
|
An empty service. |
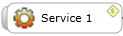
|
A service marked as having limited access. |
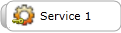
|
A service marked as secure, requiring credentials to access. |
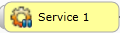
|
A virtualized service. |
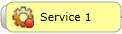
|
A virtualized service in Learning Mode. Service Virtualization records any requests and responses through this service and adds them to the associated Simulation Model. |
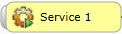
|
A virtualized service in Simulating Mode. Service Virtualization monitors any requests to this service and returns responses based on the associated Simulation Model. |
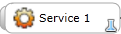
|
Indicates a service that is "under test". |
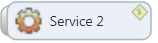
|
A service suggested for virtualization. |
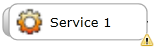
|
A service requiring attention because it calls a virtualized service and may require reconfiguration to call the virtual service instead of the real one. Click the exclamation point icon to open the Reconfigure Service dialog box. |
Task List
When you select to test a service that calls other limited access services, the Task List opens on the right side of the Topology Editor. The Task List guides you through the process of testing your composite application.
Note: The options in a step become available only after you have completed all previous (prerequisite) steps. When you pass or skip a step, the options in that step are automatically disabled.
| UI Element | Description |
|---|---|
| Virtualize Services |
Includes the following options:
When all the missing information for each service in complete, Virtualize Services is marked as complete and you proceed to Reconfigure Clients. Service Virtualization adds the virtual services, any new service descriptions, and a data and performance model for each service to the Virtualization Explorer. |
| Reconfigure Clients |
Reconfigure the client to use the endpoints of virtual services in place of the real service endpoints. This is required in cases where Service Virtualization can only perform intrusive virtualization. Includes the following:
|
| Learn Services |
Includes the following options:
|
| Simulate Services |
Places the virtual services in your composite application in Simulation mode, enabling you to simulate the behavior of the real services without using them. Run your test through the composite application using a client or test script. Service Virtualization processes the requests from your service under test to each virtualized service and returns responses based on the simulation model for each. As you run your test, the Runtime View, located in the lower pane of the window, displays details for each virtual service. |











