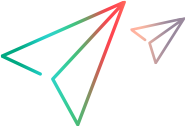Service Virtualization main menus
This section describes the main menu options available in Service Virtualization.
| To access |
The main menu is available from all Service Virtualization views. |
User interface elements are described below.
| UI Element | Description |
|---|---|
| File > Checkout | Enables you to check out a project or solution from SVN. For details, see Subversion (SVN) version control support. |
| File > Close File | Closes the currently active project window. |
| File > Close Project/Solution |
Closes the open project. |
| File > Export Project | Enables you to save your project as a file in the file system. The file is saved with the default file extension .vproja. |
| File > New > Topology |
Opens the Summary of New Topology dialog box, enabling you to create a new topology. For details, see Summary of New Topology Dialog Box. Note: Available in an open project. |
|
File > New > Virtual Service
|
Launches the new virtual service wizard. For details, see Create New Virtual Service Wizard. Note: Available in an open project. |
| File > New > Multiple Virtual Services |
Create multiple SOAP virtual services simultaneously. Note: Available in an open project. |
| File > New > Virtual Service from Template |
Opens the Choose Template for Virtual Service dialog box, enabling you to create a new virtual service based on an existing template. For details, see Create a Virtual Service. Note: Available in an open project. |
| File > New > Virtualization Project | Enables you to create a new virtualization project. For details, see Summary of Virtualization Project Dialog Box. |
|
File > Open Project/Solution
|
Opens your file system browser, enabling you to select a virtualization project to open. |
| File > Recent Projects |
Displays list of recently opened projects, enabling you to select a project to open. Select Clear recent project list to delete the list. |
| File > Reload File | Not in use. |
|
File > Reload Solution
|
Reloads solution from file system. |
| File > Save | Saves changes made in the editor window in which you are currently working. |
| File > Save All | Saves changes made in all open editor windows. |
| File > Save Project As | Makes a copy of the open project, and saves it with a new name. |
| View > Problem List | Displays the Problem List in the bottom pane of the Service Virtualization window. For details, see Problem list. |
| View > Projects | Opens the Projects pane, displaying the files included in the open project. |
| View > Runtime View | Displays the Runtime View in the bottom pane of the Service Virtualization window. For details, see Runtime view. |
| View > Service Administration | Displays the Service Administration window. For details, see Service administration. |
| View > Start Page | Opens the Service Virtualization Start Page. For details, see Welcome page. |
| View > Task List | Opens the Task List pane. For details, see Topology Editor. |
| View > Tools | Opens the Tools pane, displaying a toolbox of items for the Topology editor, and also for the XML and XML schema editor. |
| View > Tools > Files | Opens the Files pane, displaying your local file system in a browser. |
| View > Tools > Search Results | Not in use. |
| View > Tools > XPath Query | Not in use. |
| Project > Open Folder in Explorer | Opens the open project's folder in your file system browser, displaying the files included in the project. |
| Project > Change Server | Opens the Change Server for <open project> Project dialog box, enabling you to redeploy virtual services in the current project to another server. |
| Tools > Clear Project Cache | Clears project cache and reloads the project. If an error occurs, for example, if you are unable to open one of the Service Virtualization editors, it is recommended to try using this option. |
| Tools > HTTP Service Discovery |
Records communication passing through the HTTP(S) Proxy agent, enabling you to then create new REST virtual services based on the discovered services. |
| Tools > Options |
Opens the Options dialog box.
|
| Tools > Refresh Sample Projects |
Opens the Refresh Sample Project dialog box, enabling you to delete the current contents of the sample project folder and reload new copies of the sample virtualization projects. Note: When you refresh the sample project folder, all custom changes made in this folder are lost. |
| ALM > ALM Connection | Enables you to define settings for connecting to Application Lifecycle Management (ALM). For details on integrating with ALM, see ALM integration. |
| ALM > Check Out |
Opens the Check Out dialog box, enabling you to check out a virtualization project that is stored in an ALM version controlled project. |
| ALM > Undo Check Out | Discards any changes you made in the checked out project, and opens the last checked in version in read-only mode. |
| ALM > Check In | Opens the Check In dialog box, enabling you to check in your changes to ALM. |
| ALM > Version History | Displays details of all versions of the open project. |
| Window > Close All Documents | Closes all open project windows. |
| Window > Next Window | Moves to the next open window in your project. |
| Window > Previous Window | Moves to the previous open window in your project. |
 See also:
See also: