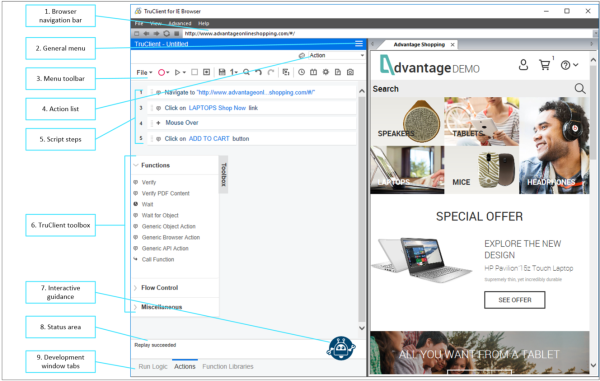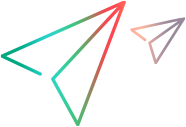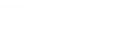TruClient user interface
The TruClient user interface is the environment you will be working in while you record, replay, and debug a Vuser script.
The figure below shows the components of the TruClient user interface.
The GUI has two major windows:
-
TruClient Development window, shown on the left in the figure above. The heart of the interface, containing the tools you need to develop your TruClient scripts.
-
Application browser window, shown on the right in the figure above. Contains the browser where you develop and replay your script interactively. For details, see Browsers in TruClient.
Tip: For TruClient Browser and Chromium browser, you can reposition these windows as you want.
The main components of the TruClient Development window are:
-
Browser navigation bar. Enter the URL of the application for which you are developing a script.
-
General menu. Provides links to the TruClient Help Center, About, and enables you to change the interface language for TruClient Lite and TruClient Standalone. For details, see TruClient Standalone Launcher.
-
Menu toolbar. Contains the menus and buttons most commonly used for recording, developing and interactively replaying scripts. For details, see Menu toolbar and context menu.
-
Action list. Displays the actions (a set of steps) created for each segment of your business process. For details, see What is an action?
-
Script steps. Displays the recorded steps, or other steps added to the script. For details, see TruClient step structure.
-
TruClient toolbox. The toolbox contains steps that you can add to a TruClient script. The toolbox opens and closes by clicking on the tab, and moves by dragging it up or down. For details, see Toolbox.
-
Interactive guidance icon. Click to open the interactive guidance feature, providing assistance within the TruClient application. For details, see Interactive guidance.
-
Status area. Displays status details about various actions in the TruClient Development window, such as the script level, recording, import and export operations, and so forth. For details, see Debug scripts.
-
Development window tabs. Tabs that enable you to set the order in which actions run, create and run actions, and create and manage functions in libraries. For details, see Run Logic tab, Actions tab, and Function Libraries tab.
 See also:
See also: