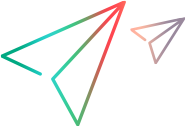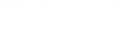This topic lists the step arguments available in TruClient, separated into tables for arguments related to objects (categorized by role), and arguments not related to objects.
Step arguments related to objects
The following table displays the step arguments related to objects and categorized by role. Mandatory arguments are marked with a red star to the left of the argument name in the user interface. All arguments can accept JavaScript code and TruClient functions as values.
| Role | Action | Arguments |
|---|---|---|
| element |
Mouse Actions: Mouse Down, Mouse Up, Mouse Over*, Click, Double Click *does not have the X/Y Coordinate arguments |
|
|
element
|
Drag
|
Note: The X Offset, Y Offset, and Path arguments are mutually exclusive. |
|
element
|
Drag To
|
|
|
element
|
Get Property
|
|
| element | Scroll |
Note: Both arguments must be integers, with minimum and default value of 0. The scrolling is done on the containing document rather than on the element itself. |
| element | Upload |
|
|
element
|
Verify
|
|
|
element
|
Wait for Property
|
|
|
focusable
|
Press Key
|
|
|
textbox
|
Type
|
|
|
checkbox
|
Set
|
|
|
listbox
|
Select
|
|
|
multi_listbox
|
Select |
|
|
multi_listbox
|
Multi Select |
|
|
radiogroup
|
Select
|
|
|
filebox
|
Set
|
|
|
slider
|
Set
|
|
| video | Seek |
|
| audio | Seek |
|
|
datepicker
|
Set Day
|
|
| flash object | Type |
|
|
browser
|
Activate
|
Note: The title is automatically updated during recording and can be set as an alternative step. |
|
browser
|
Activate Tab
|
Note: The title is automatically updated during recording and can be set as an alternative step. |
|
browser
|
Close Tab
|
Note: The title is automatically updated during recording and can be set as an alternative step. |
|
browser
|
Add Tab
|
|
|
browser
|
Navigate
|
|
|
browser
|
Go Back
|
|
|
browser
|
Go Forward
|
|
|
browser
|
Resize
|
|
|
browser
|
Scroll
|
|
|
browser
|
Dialog - Confirm
|
|
|
browser
|
Dialog Prompt
|
|
|
browser
|
Dialog - Authenticate
|
Note:
|
|
browser
|
Dialog - Prompt Password
|
|
|
browser
|
Verify
|
|
Step arguments not related to objects
The following table displays the step arguments not related to objects. Mandatory arguments are marked with a red star to the left of the argument name in the user interface. All arguments can accept JavaScript code and TruClient functions as values.
Note: The actions in these step arguments do not operate on objects; therefore they do not have a role.
| Action | Arguments |
|---|---|
| Evaluate JavaScript |
Runs the JavaScript code contained in the step.
|
| Evaluate C |
Receives a C function name and runs it. You can define functions in the C-functions.c file.
|
| Call Function | Enter values for arguments which are set by the called function (for example, Arg1, Arg2). |
| Catch Error |
Catches an error in the step immediately preceding and runs the contents of the catch error step. Error Type. Specify the error type you want to catch:
|
| For Loop |
A logical structure that repeats the steps contained in the loop a specified number of times
|
| Generic API Action |
Blank steps that can be inserted and manually configured. The arguments vary according to the API selected. For argument details, see the specific API in the API Help.
|
| If Block |
A logical structure that runs the steps contained in the block if the condition is met.
|
| Rendezvous |
Synchronizes all Vusers in a Controller scenario to run a specified step at the same time.
|
| Verify PDF Content |
Verify the content of a PDF document during script execution
|
|
Wait
|
Wait for a specified number of seconds (or milliseconds), before continuing with the next step.
|
 See also:
See also: