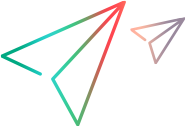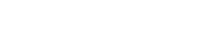This topic is relevant for UFT One versions 15.0 and earlier. For later versions, see Manage add-ins.
To record, run, and spy on objects of a certain technology, the relevant add-in must be installed and loaded.
Load or remove add-ins
UFT One uses the add-ins loaded when you open UFT One to record, run, and spy on your applications. You must load all add-ins required by your tests when opening UFT One.
-
Start UFT One.
The Unified Functional Testing Add-in Manager Dialog Box opens.
Tip: If the dialog box does not open, change the setting in Tools > Options > General > Startup Options > Display Add-in manager on startup.
-
In the add-in list, select or clear the check box for the relevant add-in and click OK.
To maximize performance, load only the add-ins you need for this testing session.
When UFT One is open, you can check which add-ins are loaded
Open the Properties pane of your test or application area.
- The list of add-ins displays all loaded add-ins.
- The selected add-ins are the add-ins associated with the test or application area.
Match loaded add-ins with associated add-ins
If a test or component uses objects from a certain technology, the relevant add-in should be associated to the test or component using the Properties pane of the test or application area. This enables UFT One to know which add-ins must be loaded for the test to run.
| If there are add-ins associated with your test or with your business component's application area that are not currently loaded |
|
| If add-ins are loaded but are not associated with your test or with your business component's application area |
|