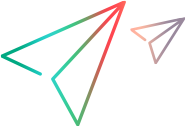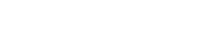Object recognition
Toolbar controls
| Toolbars inside other controls |
Toolbars inside other controls (such as a toolbar within a text area control) are not supported. |
| Toolbars inside grid controls |
Toolbars inside grid controls are supported by the SapGuiToolbar test object (GuiComponentType is 204). However, the Object Spy does not recognize these toolbars because they are part of the grid. You cannot add these toolbars to the object repository using the Add to repository option from the Active Screen or the Add Objects option in the Object Repository window. To add these toolbars to the object repository, record on them. |
| Separate toolbar controls |
Separate toolbar controls (ones that are not part of a grid or other object) are supported by the SapGuiToolbar test object (GuiComponentType is 202), and the Object Spy recognizes them because they are separate objects. Note that tree controls do not have associated toolbars. Toolbars displayed on top of tree controls are recognized as separate toolbars, and are therefore supported as described above. |
SAP Editor
The SAP Editor control is not supported.
Microsoft Office controls
Microsoft Office controls within the SAP window are not supported.
Test objects and test object methods
| Calls to external actions / copies of actions |
If you insert a call to an external action or a copy of an action, and that action includes an SAPGuiTable.Input, SAPGuiGrid.Input, or SAPGuiAPOGrid.Input statement, the corresponding input data sheet is not copied to the Data pane with the action. Workaround: Insert and run Datatable.AddSheet and Datatable.ImportSheet statements to import the sheet referenced by the action's Input method. Ensure that the name of the data sheet exactly matches the name specified in the corresponding Input statement. |
| SAPGuiTextArea objects |
Right-click operations are not supported for the SAPGuiTextArea object. |
| Drag-and-drop operations |
Drag-and-drop operations in the SAP GUI for Windows application are disabled when UFT One is open. |
| SAPGUIComboBox.Select |
The following step syntax results in errors in your script: SAPGUIComboBox.Select “ ” Workaround: Use SAPGUIComboBox.SelectKey " " instead. |
| SAPGuiTable objects | If a SAPGuiTable object cannot be pulled to the end, a step with the FindAllRowsByCellContent will fail. |
| SAPGuiGrid objects |
To get column titles of SAPGuiGrid objects, add the following test steps to your test:
|
Recording
| Standard Windows dialog boxes |
UFT One does not automatically record standard Windows dialog boxes used by your SAP GUI for Windows application (such as the Open File and Save As dialog boxes). This is because the SAP scripting API does not support these dialog boxes. This also applies to the SAP GUI Security dialog box and may also occur when using SAP GUI for Windows with GuiXT. Workarounds:
|
| F4 key presses |
If you record the step of pressing an F4 key, and that key press results in setting new values for multiple fields, a step is recorded only for the field from which the F4 key was pressed. Therefore, only that field will be populated during the run. |
| SAPGUITree objects |
UFT One cannot record steps on SAPGUITree objects when working with SAP GUI 750 Patch 14 or 15 and SAP GUI 760 Patch 4 or 5. Solution: Upgrade to SAP GUI 760 Patch 6 or later. Workaround: Use the Object Spy to add SAPGUITree objects to the object repository and then manually add steps to your test. |
| SAP Gantt chart (SAP Bar Chart) /Image/Picture controls |
The SAP Gantt chart (SAP Bar Chart) and Image/Picture controls are supported by the SAP GUI for Windows alternative recording mechanism. The current support for these controls is limited. You can override the default recording behavior for SAP Windows test objects, or add limited recording support for other SAP GUI for Windows objects. |
| Recording passwords |
For security reasons, the SAP scripting API prevents the recording of passwords. When you record the operation of inserting a password in a password box, UFT One records a Set statement using asterisks (****) as the method argument value. Workarounds:
|
Active Screen
| Drop-down menus |
Drop-down menus are not captured in the Active Screen. Active Screen technology captures the data after the menu is closed and the menu item is selected. |
| Active screen images |
While recording, UFT One captures one Active Screen image for several steps. UFT One records steps only when the SAP GUI for Windows client sends information to the SAP back-end server. When this occurs, all steps that were performed between the previous communication and the current one are added to the script. The last screen that was sent to the server is captured by the Active Screen for all steps recorded during that communication. |
| Web elements |
When recording on Web elements inside SAP GUI for Windows applications, HTML images are not captured. |
| Adding objects to the object repository |
Adding objects to the object repository from an Active Screen created from a step recorded on a Web element inside an SAP GUI for Windows application generates an incorrect object hierarchy in the object repository. This includes adding objects the object repository using the View/Add Object option, or creating checkpoint or output value steps. |
| Recording on Windows with multiple displays set up |
When recording on SAP GUI for Windows applications, if you set up multiple displays on your Windows, you may get no Active Screen images or images that are not properly captured. |
Running tests on SAP GUI for Windows applications
| HTML elements |
By default, the recording and running of steps on HTML elements embedded in an SAP GUI for Windows application is performed using the UFT One Web Add-in. In some cases, steps recorded using the Web Add-in are inserted into the script before SAP Add-in steps that use the SAP Scripting API. Workaround: Use the option of recording HTML elements embedded in SAP GUI application using the SAP Scripting Interface. To do so:
|
| "Object is disabled" error |
Running a test on HTML elements embedded in an SAP GUI for Windows application may result in an "Object is disabled" error. This may happen if the HTML control is not ready for the test run. Workaround: Add a Sync statement such as SAPGuiSession.Sync or a Wait statement to the script in order to run the test successfully. |
| SAP Enterprise Portal |
In the SAP Enterprise Portal environment, occasional synchronization problems may occur during the test run when alternating between SAP Web and SAP Windows environments. Workaround: Add a WaitProperty or Wait statement between the Web steps and the Windows steps. |
| SAP Logon or SAP Logon Pad |
UFT One can connect to your SAP Logon or SAP Logon Pad application for recording and running tests on SAP GUI for Windows sessions. If you use both SAP Logon and SAP Logon Pad processes on your computer, UFT One connects to the latest process that was launched. |
| SAP tree nodes |
UFT One fails to run steps on SAP tree nodes that contain the ";" character. |
| SAP NWBC |
When working with SAP NWBC, UFT One does not support multiple NWBC clients. If you open more than one NWBC, SAP LOGON, or SAPGUI client at a time, UFT One recognizes only the first one. |
| Screen captures in test results | In HTML test results, SAPGui test objects are not highlighted in screen captures. To see the objects highlighted in screen captures, use Run Result Viewer reports. |
Checkpoints and Output Values
|
Ensure correct object properties |
To ensure that the correct object properties are captured with your checkpoint, always record a step that results in communication with the server (such as pressing ENTER) before inserting a checkpoint or output value. |
| Unsupported controls |
You cannot use the Object Spy or create checkpoints for the controls listed below. However, you can successfully record and run steps on them.
|
| Objects located in an inactive SAP screen |
Creating checkpoints or using the Object Spy on an object that is located in a currently inactive SAP screen (for example, if the screen is behind an invoked dialog box) is not supported. However, you can create checkpoints on status bar messages (displayed in an inactive window) using the Record status bar messages option. (Tools > Options > GUI Testing tab > SAP node > Record status bar messages). |
| Old 6.20 tests on a 6.40 client |
When running old 6.20 tests on a 6.40 client, checkpoints on the following may fail due to changes to tooltip property values for these objects in the 6.40 client:
|
| Rows in table controls |
UFT One can estimate the number of rows in a table control, but it cannot retrieve the exact number because only the table content that is visible on the client is actually available. Data from non-visible rows are stored only on the back-end server. Therefore, when inserting or modifying checkpoints for a table control object, the number of rows specified in the Define/Modify Row Range Dialog Box may not be accurate. |
| Table checkpoints |
Do not perform any operations on the SAP GUI window while UFT One retrieves the data for a table checkpoint even if it seems to take a long time, as this may cause severe problems. Example operations include changing the transaction state or navigating to another window. |
| Active screen tables / grids |
When inserting a checkpoint on a table or grid from the Active Screen, the actual table must be open in your SAP GUI for Windows application to extract the correct information from the table or grid. |
SAP Structured Parameters
| Edit Test Script button |
When you launch UFT One by clicking the Edit Test Script button directly in the SAP Solution Manager Test Automation:Initial Screen transaction(Transaction Code: stce) or in the SAP Solution Manager Configuration transaction (Transaction Code :Solar02), clicking the Maintain SAP Parameter button in UFT One might not return you to the correct page in SAP Solution Manager. Workaround: Use the External Test button in the Change Test Configuration transaction to launch UFT One. |
| Creating a test in the Change Test Script transaction |
When you create a test in the Change Test Script transaction of SAP Solution Manager and then click the Back button, UFT One may not show the test. Workaround: Save and close UFT One and click the External Test button to call UFT One. |
| Maintain SAP Parameter / Back/External Test buttons |
When you click the Maintain SAP Parameter button or the Back/External Test button to switch from UFT One to SAP, you may receive an error in SAP Solution Manager: OBJECT_OBJREF_NOT_ASSIGNED. |