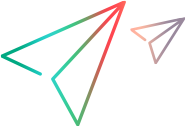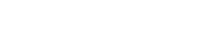Web-based SAP support
You can use the SAP Web testing support provided with the UFT One SAP Solutions Add-in to test user-interface objects in Web-based SAP applications.
These applications include SAP Enterprise Portal, Internet Transaction Server, SAP Customer Relationship Management (CRM), and the Interaction Centre Web Client.
Supported environments
For details on supported Web-based SAP environments, see the SAP Solutions Add-in section of the UFT One Product Availability Matrix.
Supported browsers
| Browser |
SAPUI5 Desktop applications SAPUI5 test objects |
SAP Business Networks Web applications SAPWebExt test objects |
Other Web-based SAP environments SAP test objects |
|---|---|---|---|
| Internet Explorer |

|

|

|
| Firefox |

|

|

|
| Edge |

|

|

|
| Chromium Edge |

UFT One 15.0.2 and later |

|

|
| Chrome |

|

|
UFT One 15.0: UFT One 15.0.1 (technical preview): SAPButton, SAPEdit, SAPCheckBox, SAPRadioGroup, SAPList, SAPFrame, SAPDropDownMenu. UFT One 15.0.2 and later:
|
Prerequisites
Open UFT One before you open your Web-based SAP application.
Additionally, Web-based SAP testing support is similar to other Web-based add-ins, and the Web Add-in must be loaded before you start.
The following prerequisites also apply in specific scenarios:
| SAPUI5 Add-in / SAPWDJ Add-ins |
The SAPUI5 Add-in and SAPWDJ Add-ins are installed when you install the SAP Solutions Add-in. However, in order for full support for SAPUI5 and SAP WebDynpro (WDJ) applications, you must do the following:
|
| SAP Business Networks |
If you are working with SAP Business Networks applications, you must install and load the SAP Solutions Add-in and the Web Addin. When starting UFT One, select the SAPWebExt Add-in under the SAP Solutions Add-in and the Web Add-in. |
|
SAP server / client configuration |
For SAP GUI for HTML, Interaction Centre Web Client (ICWC) applications, and Customer Relationship Management (CRM) applications, confirm that your SAP server and client are configured properly. For more details, see Enable support for SAP GUI for Windows. |
| HTML objects | If you are working in an SAP GUI application that contains HTML objects, you can log on to your application before opening UFT One, but you must open UFT One before navigating to the transaction containing any HTML objects. |
Note: The SAPWDJ Add-in is supported only on Internet Explorer.
Test object methods and properties
The SAP Solutions Add-in provides test objects, methods, and properties that can be used when testing objects in Web-based SAP applications. For details, see the SAP Web section of the UFT One Object Model Reference for GUI Testing.
If you are working with SAP-related toolkits, see the following for available test objects, methods and properties:
Configuration
To configure options for working with Web-based SAP apps, use the Web pane. Ensure that a GUI test is open and select Tools > Options > GUI Testing tab > Web > General node.
Configure additional settings in the following locations:
|
Record and Run Settings |
Use one of the following:
|
|
Test Settings |
Use the Web pane. (File > Settings > Web node) |
|
Custom Active Screen Capture Settings |
Use the Web section. (Tools > Options > GUI Testing tab > Active Screen node > Custom Level button) |
|
Application Area Additional Settings |
Use the Web pane. In the application area, select Additional Settings > Web in the sidebar. |
 See also:
See also: