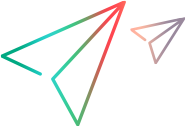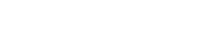Relevant for: GUI tests and components
Prerequisites
In your application, display the text you want to capture.
Analyze the characteristics of the text
Determine whether you can capture the text using a text (or text-like) property instead of using a text recognition mechanism.
Running steps that use OCR takes longer than running steps that use property-based object recognition.
Decide which OCR engine to use
You may need to experiment with your application to find out which OCR settings achieve the best results. Once you determine which OCR engine works best with your tests, we recommend using that engine consistently. Using different engines for different runs may produce different results.
Note: Cloud OCR engines are supported only in UFT One versions 15.0.1 or later.
When choosing an OCR engine, consider the following:
| Consideration | Google and Baidu (Cloud) | Abbyy and Tesseract (Non cloud) |
|---|---|---|
| Accuracy |
Choose the OCR engine that proves most accurate for your applications. Cloud vendors provide different customer plans providing various levels of accuracy. |
|
| Availability |
Requires a cloud OCR account and an available Internet connection |
No need for account or Internet connection |
| Language support |
Google Cloud OCR detects the languages automatically and supports mixed-language text. You do not have to specify which languages to expect in the application. See also Known issues - Multilingual applications. Baidu OCR supports fewer languages than Abbyy but provides greater accuracy and better recognition in hieroglyphic languages, such as Chinese, Japanese, or Korean. Check the list of available languages for Baidu and Abbyy in the Text Recognition pane. Baidu supports various languages separately, or text that contains Chinese and English. See also Known issues - Multilingual applications. |
Abbyy OCR supports many languages, it can be configured to support multiple languages, and can recognize mixed-language text. When using the Tesseract OCR engine, it is possible to use only one language pack at a time. See more details on language packs in Languages, below. |
| Performance |
Affected by the quality of the Internet connection and not the computer's configuration. Affected by your cloud platform plan. |
Requires a strong processor. On older computers, may take a long time to provide result for complicated images or multilingual text. The Tesseract OCR engine is slower than the Abbyy OCR engine. If your test has a significant use of text recognition steps (such as GetVisibleText), note that the total time required to run these tests will increase. |
Set the appropriate options
In the Text Recognition pane of the Options dialog box (Tools > Options > GUI Testing tab > Text Recognition node, set the following options:
| OCR engine type |
Select one of the following text recognition mechanisms:
Note: Cloud OCR engines are supported only in UFT One versions 15.0.1 or later. |
| Configure the connection to the Cloud OCR service |
Supported on UFT One versions 15.0.1 and later Using a cloud OCR engine requires setting up an account with the relevant vendor and obtaining an access token or key used to connect to the cloud service.
|
| Text Recognition mode |
(Abbyy and Tesseract OCR engines only)
|
| Languages |
Available languages and supported languages (Abbyy OCR engine only) From the list of available languages, select the supported languages for text recognition. UFT One 15.0 or earlier: You can select multiple non-hieroglypic languages, or one of the hieroglyphic languages, such as Chinese, Japanese, or Korean. UFT One 15.0.1 or later: You can select multiple languages to support. |
|
Language type (Baidu OCR Engine only) From the list of languages, select a single language to support for text recognition, or select Chinese and English. |
|
|
Current language pack (Tesseract OCR engine only) The current language pack to use in text recognition. When using the Tesseract engine, it is possible to use only one language pack at a time. You can download additional language packs from the Tesseract OCR engine download site: https://sourceforge.net/projects/tesseract-ocr-alt/files/?source=navbar. After downloading, add the files from the language packs in the <UFT One installation folder>/dat/tessdata folder. |
|
| Symbols for text recognition | (Tesseract OCR engine only) Enter the list of characters you want UFT One to recognize. When UFT One runs the test, it will perform text recognition only on the characters specified and all others are ignored. |
| Fast mode |
(Tesseract OCR engine only) Select whether you want UFT One to perform with greater text recognition accuracy or better test run performance. Clear the Fast mode checkbox to run with greater accuracy. |
| Use configuration from a file |
(Tesseract OCR engine only) Instructs UFT One load text recognition configuration from an externally created file. For details on creating a file, see http://www.sk-spell.sk.cx/tesseract-ocr-parameters-in-302-version. |
| Preprocess the image before using text recognition | Instructs UFT One to process the background image before performing text recognition. This enables UFT One to identify the image elements before using text recognition. |
Check the text recognition settings
- Create or open a test or component.
-
Do any of the following:
-
Insert a text checkpoint or output value step (tests and scripted components only)
-
Insert a step that uses one of the following test object methods:
-
testobject.GetVisibleText
-
testobject.GetTextLocation
-
testobject.GetText (for Terminal Emulator objects)
-
-
Insert a step that uses one of the following reserved object methods (tests and scripted components only):
-
TextUtil.GetText
-
TextUtil.GetTextLocation
-
-
Adjust the settings as necessary
- If the captured text is not as expected, analyze the problems and adjust the Text Recognition options to fine tune the way UFT One captures your text.
-
UFT One 15.0.2 and later: If the GetVisibleText step you inserted does not work properly for capturing text enclosed in a frame, try to add
setting("ABBYYOCRTextInFrame") = Truebefore OCR-related steps andsetting("ABBYYOCRTextInFrame") = Falseafter the steps:Example:
setting("ABBYYOCRTextInFrame") = True print Window("WinBurger").Dialog("WinBurger Order-Entry").WinButton("Add").GetVisibleText() setting("ABBYYOCRTextInFrame") = False
 See also:
See also: