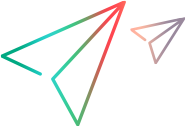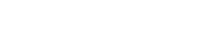Relevant for: GUI tests and components, API testing, and business process tests and flows
Check in the currently open asset
-
Confirm that the currently open asset is checked out to you.
-
Select ALM > Check In, and check in the asset using the Check In dialog box.
Check out the latest version of an asset
-
Make sure the asset you want to check out is currently checked in.
-
Open the resource, as follows:
-
Browse to and open the asset.
The document opens in the document pane as read-only with a lock icon in the document's tab.
-
Select ALM > Check Out to check out the document and edit it.
|
If the asset is a: |
Do this: |
|---|---|
|
Test, Component or Function Library |
In the main UFT One window, select File > Open > and select Test, Business Component, Function Library, or Application Area or click the Open down arrow and select the asset type from the list. |
|
Shared Object Repository
|
In the Object Repository Manager, select File > Open or click the Open button. |
|
Recovery Scenario |
In the Recovery Scenario Manager, click the Open button. |
Cancel a check-out operation
-
Open the asset if it is not already open.
-
Select ALM > Undo Check out.
-
Click Yes to confirm the cancellation of your check out operation.
The check out operation is cancelled. The checked out asset closes, and the previously checked in version reopens in read-only mode.
View the version history
-
In the document pane or in the Solution Explorer, select the test or resource file for which you want to view the history.
-
Select ALM > Version History.
The Version History dialog box opens, displaying the information on the versions of the selected asset.