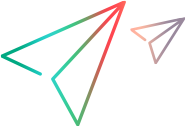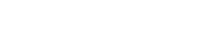Relevant for: API testing only
This dialog box enables you to add a new Excel data source to the Data pane or change the underlying file for existing Excel data sources.
User interface elements are described below:
|
UI Element |
Description |
|---|---|
| Data source name |
A name for the data source as it will appear in the Data pane. If no value is specified, it uses the file name. Note: This field is read-only in the Change Excel Data Source dialog box. |
| Excel file path |
The complete path of an Excel file located in one of the following:
Use the Browse button to locate the file. |
| Excel file contains header row |
Indicates whether the data in the Excel table contains a header row. Header rows are ignored when running the test. |
| File location |
The location for storing the imported Excel data:
|
| Allow other tools to override the data |
Enables you to overwrite data from the imported Excel file with values from other tools, such as an ALM Data Resource (for versions ALM 11.00 and higher), and GUI or API tests. For details about ALM data resources, see Test parameterization and configurations. Tip: If you did not enable this option when you imported the Excel file, you can enable it separately for each data source in the Properties pane. For details, see Data Source Properties Tab (Properties Pane - API Testing). |