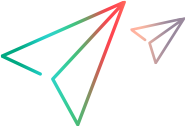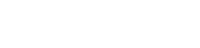Known issues when installing
This section describes troubleshooting and limitations for installing UFT One.
Previous UFT One versions
-
Ensure that you have the Microsoft update https://support.microsoft.com/en-us/kb/2999226 installed before installing UFT One.
If the installation fails, repair the Microsoft C++ 2015 Redistributable installation (found in the <UFT One installation folder>/prerequisites folder) and try the UFT One installation again.
-
Due to the Help documentation being online, the Help_Documents silent installation parameter is no longer supported. If you have silent installation scripts that use this parameter, remove it from your scripts to ensure UFT One installs correctly.
Files in use
If the UFT One Files in Use dialog box is displayed during the installation process, select Close the application and attempt to restart them.
UFT One automatically closes the applications and continues the installation.
If after restarting, the UFT One Files in Use dialog box lists Explorer as the open application, do one of the following:
| Close the applications and attempt to restart them |
Instructs UFT One to automatically close the applications that are needed for the installation. |
| Do not close application. |
Instructs UFT One to continue the installation. You must restart your computer after the installation if you select this option. |
Component registration failed
If a message is displayed during installation about component registration failing, do not click OK to continue.
Instead, check the issue in the VC2015Prerequisite_yyyymmdd_XXXXXX.log file in the %TEMP% directory. If the log shows that a service did not start correctly, restart the service manually, and start your installation again.
UFT One installations and other ADM software
| Sprinter | If you are using both UFT One and Sprinter on the same computer, and you modify either UFT One or Sprinter, you must run a Repair for the installation of the other product. |
| ALM |
When an ALM client is installed on the same computer as UFT One, uninstalling UFT One may remove the association of movie (.fbr) files. This may prevent you from viewing movies associated with defects in ALM using the Micro Player application. Workaround: Re-associate the movie files with the Micro Player application from the Windows File Options dialog box. |
| UFT Developer |
|
UFT One installations and Microsoft software
| Software | UFT instructions |
|---|---|
| Windows 10 |
|
| pdm.dll |
|
| Microsoft Office 64-bit |
To use UFT One and Microsoft Office 64-bit on the same machine, UFT One must be installed first. |
| Windows 8.x or higher / Windows Server 2012 R2 |
When using UFT One on Windows 8.X or higher or Windows Server 2012 R2, if you want to use API tests and components, make sure that you have MSU (Microsoft Update) KB2887595 installed. |
UFT One installations and the Micro Focus UFT Agent (browser support)
| Browser | UFT instructions |
|---|---|
| Google Chrome |
If you are testing applications in Google Chrome version 31 or later, Chrome automatically downloads and installs the Micro Focus UFT Agent for Google Chrome the first time you open Chrome after UFT One is installed. In the following cases, you must manually enable the Micro Focus UFT Agent for Google Chrome extension:
For details on manually enabling the extension, see the task on How to Enable the Micro Focus UFT Agent for Google Chrome Extension in the Web section of the Unified Functional Testing Add-ins Guide. |
| Mozilla Firefox |
The first time you open Firefox after UFT One is installed, accept the prompt to install the Micro Focus UFT Agent for Firefox. |
| General |
To use the latest Micro Focus UFT Agent browser extension, make sure its older version, the Functional Testing Agent extension is not installed. If both extensions are installed, manually remove the older before enabling the new. |
UFT installations and 64-bit applications
| Installing with administrator privileges |
UFT One loses support for 64-bit applications if a user with administrator privileges installs the Unified Functional Testing Add-in for ALM, or performs a Repair operation on the Run Results Viewer, and then a user runs UFT One on that same computer without administrator privileges. Workaround: Log in as an administrator and do one of the following: Repair UFT One or run <UFT Oneinstallation>\bin64\Mediator64.exe. |
| 32-bit and 64-bit applications |
If your computer has two versions of an application, where one is 32-bit and the other is 64-bit, UFT One always opens the 32-bit version. This occurs when the operating system performs a redirect from the Program Files folder to the Program Files (x86) folder, and from the System32 folder to the SysWow64 folder. Workaround: To specify a 64-bit version, make sure that the step explicitly states the path to the 64-bit application. |
| .NET / WPF Add-in extensibility | When working with .NET or WPF Add-in extensibility for a 64-bit Windows Forms process, the custom server DLLs must be built using the Any CPU option. |
UFT One installations and Java
When re-installing or upgrading the JRE on a machine with UFT One installed, you might encounter error 1603 preventing the JRE installation to complete.
This can be caused by an interference between the UFT One Java environment variables and the Java installer.
To successfully complete the installation, rename the UFT One Java environment variables, perform the JRE installation and restore the variable names.
To temporarily rename the UFT One Java environment variables:
-
On your Windows Desktop, right-click My Computer or This PC and select Properties.
-
Select the Advanced tab.
-
Click the Environment Variables... button.
-
Look for the following environment variables both under the user variable list and the system variables list and edit their names:
-
_JAVA_OPTIONS
-
Java_Tool_Options
-
IBM_Java_Options
-
-
Install the JRE.
-
Once the installation is completed, change the environment variables names back to their original names.
UFT installation in languages other than English
When installing UFT One in languages other than English, the TTF16.ocx file is not registered by default. To avoid errors in these cases, do the following before beginning your installation:
-
Browse to the Windows Welcome screen and new user account settings. You may be able to find this in your Windows Region or Region and Language control panel settings.
-
Click Copy settings… and select to copy your current settings to the Welcome screen and system accounts.
 See also:
See also: