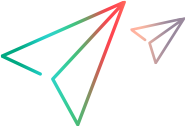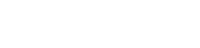Keyword View
Relevant for: GUI tests and components
The Keyword View enables you to create and view the steps of your actions or components in a modular, table-like format.
-
Right-click the table header and select the columns to view in the Keyword View Options dialog box.
-
Drag columns and steps to reorder them.
-
Right-click a step to view its properties.
-
When a Value cell is selected, press CTRL+F11 to open the Value Configuration Options Dialog Box.
Working in the Keyword View does not require any programming knowledge. The programming required to actually perform each test step is done automatically behind the scenes by UFT One.
When working with a business component, the Keyword View that you see in UFT One is the same as the Automation tab in ALM.
Add steps, comments, and programming to your test as follows:
| A standard step |
A test step, with an object in your application with a specific operation performed on the object. For details, see Standard steps in the Keyword View. |
| A checkpoint step |
A step to test the state of an object in your application at a specific point in the application/test flow. For details, see Standard steps in the Keyword View. |
| An output value step |
A step to produce a value from an object which can be used later in the test. For details, see Output Values in GUI Testing. |
| Comments |
Lines in the script designed to add descriptive details about the test/component or the specific step. For details, see Comments in the Keyword View. |
| Steps using programming logic |
You can use programming logic to perform a number of tasks:
For details, see Programming Operations, Conditional and loop statements. |