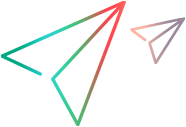Terminal emulator configuration differs depending on your emulator type.
Micro Focus EXTRA!
Follow the instructions below in your terminal emulator, to set the session short name to A. The specific steps to do this may vary, depending on the version of your emulator.
-
Open EXTRA!.
-
In EXTRA!, select Options > Global Preferences. The Global Preferences dialog box opens.
-
Click the Advanced tab.
-
In the HLLAPI shortname list, select the uppercase letter A as the Short Name.
-
Click the browse button, browse to and select your session profile, and click OK.
-
Save the profile before you start testing with UFT One. This enables you to configure the terminal emulator once and then reuse the saved settings.
Micro Focus myEXTRA! Terminal Viewer
Follow the instructions below in your terminal emulator, to set the session short name to A. The specific steps to do this may vary, depending on the version of your emulator.
-
Open the myEXTRA! Management and Control Services window.
-
In the Management and Control Services window, select Products > Terminal Viewers. The Terminal Viewers tree is displayed in the left pane.
-
In the Terminal Viewers tree, select the required terminal.
-
In the right pane, select the required session and click Properties.
-
In the Properties pane, click Configure to configure the connection.
-
In the General tab of the Configure pane, select the Support HLLAPI check box and set the session name to A.
-
Save the session.
-
If this is the first time that you are connecting to a myEXTRA! terminal viewer, install the HLLAPI DLL, as follows:
-
Click Preferences.
-
Click the Install HLLAPI Client Components link.
-
Micro Focus INFOConnect
Follow the instructions below in your terminal emulator, to set the session short name to A. The specific steps to do this may vary, depending on the version of your emulator.
-
Open Micro Focus INFOConnect.
-
Select Options > Global Preferences from the main menu.
-
Select the Advanced tab.
-
Select A as the session short name.
-
To associate the session short name (A), with your session, click Browse and locate your session profile in the file system.
-
Click OK.
Hummingbird HostExplorer
Follow the instructions below in your terminal emulator, to set the session short name to A. The specific steps to do this may vary, depending on the version of your emulator.
-
Open HostExplorer.
-
From the HostExplorer main menu, select File > Save Session Profile.
-
In the Save Profile dialog box, set the HLLAPI Short Name to the uppercase letter A.
-
From the main menu, select Options > API Settings.
-
In the API Global Settings dialog box, select the Update screen after PS update and Auto sync options.
-
Click OK.
Alternatively:
-
Open HostExplorer.
-
Open a saved session.
-
Select Options > Edit Session Profile.
-
Select Terminal > API in the categories tree.
-
Select A as the session short name and click OK.
-
Save the session profile.
IBM Personal Communications (PCOMM )
The preconfigured settings enable UFT One to work with IBM PCOMM terminal emulators.
IBM i Access - Client solutions
The preconfigured settings enable UFT One to work with i Access.
Make sure the computer on which IBM i Access Client Solution is installed meets the following requirements:
-
Java 8 or 11 is installed, preferably JDK but JRE will work as well.
-
The i Access EHLLAPI Bridge is installed. (You can download the bridge from the IBM Support site).
-
In the i Access session settings, in the Communication > Configure > Preferences > Start Options the Auto-Start HLLAPI Enabler is set to Yes.
-
UFT One is opened with the Java Add-ins installed and loaded, in addition to the Terminal Emulator add-in.
IBM Host On-Demand
Perform the following steps to enable UFT One to work with IBM Host On-Demand:
-
Install and open IBM Host On-Demand EHLLAPI Enablement Tool. (You can download it from the IBM Support site).
-
In the session settings, in the Communication > Configure > Preferences > Start Options, set the Auto-Start HLLAPI Enabler to Yes.
-
Open UFT One with the Java Add-ins installed and loaded, in addition to the Terminal Emulator add-in.
-
Make sure that the server and client are not installed on a computer on which another terminal emulator is installed.
IBM WebSphere Host On-Demand
- Open the WebSphere Host On-Demand EHLLAPI Enablement Tool. (If you do not have this tool, contact IBM for details on how to acquire and install it.)
-
To enable UFT One to record on the IBM WebSphere Host On-Demand terminal emulator, define the session options as follows:
-
Click Configure and select Properties from the list. Then select Preferences > Start Options and set Auto-Start HLLAPI Enabler to Yes.
-
Set the Start In Separate Window option to Yes.
-
Set the Alternate Terminal option to Disable.
Make sure that the server and client are not installed on a computer on which another terminal emulator is installed.
-
Micro Focus RUMBA
Follow the instructions below in your terminal emulator, to set the session short name to A. The specific steps to do this may vary, depending on the version of your emulator.
-
Open RUMBA.
-
In RUMBA, select Options > API. The API Options dialog box opens.
-
Click the Identification tab.
-
In the Session Short Name field, type the uppercase letter A.
-
Click OK.
-
Save the profile.
Tip: We recommend saving the profile before you start testing with UFT One. This enables you to configure the terminal emulator once and then reuse the saved settings.
Micro Focus RUMBA Web-to-Host
Follow the instructions below in your terminal emulator, to set the session short name to A. The specific steps to do this may vary, depending on the version of your emulator.
- Open the RUMBA Web-to-Host Session Configuration Manager and open a session.
-
In addition to your standard configuration steps in the Configuration Manager:
-
Select Pro client from the Implementation drop-down list.
-
Click HLLAPI Configuration and select A from the Session Short Name drop-down list.
-
-
Save the profile.
- Note:
-
For versions 5.x: Only Mainframe Display is supported for the Java client Only Replay is supported for both Java client and Pro client.
-
For version 6.x: Java Client is not supported. Only Replay is supported for Pro client.
-
Seagull BlueZone
Follow the instructions below in your terminal emulator, to set the session short name to A. The specific steps to do this may vary, depending on the version of your emulator.
-
Open BlueZone.
-
In BlueZone, select Options > API. The API Properties dialog box opens.
-
Click the Options tab.
-
In the Short NameSession Identifier field, type the uppercase letter A.
-
Click OK.
-
Save the session.
Micro Focus Reflection
Follow the instructions below in your terminal emulator, to set the session short name to A. The specific steps to do this may vary, depending on the version of your emulator.
-
Open a new or existing session.
-
Select Settings > Host Connection > Configure Advanced Connection Settings.
-
In the Short Name field, select A.
-
Click OK.
Zephyr Passport
-
Open a new or existing session.
-
Check that the session shortname (A) Passport.zws appears in the window title bar.