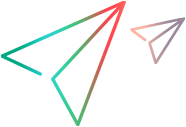To record, run, and spy on objects of a certain technology, the relevant add-in must be installed and loaded.
Load or remove add-ins when opening UFT One
The add-ins loaded when you open UFT One are automatically associated with new tests you create in this UFT One session.
If you open existing tests associated with other add-ins, these add-ins are loaded automatically and removed when you close the relevant tests. This is called dynamic add-in loading.
To specify which add-ins are loaded when you open UFT One
-
Start UFT One.
The UFT One Add-in Manager Dialog Box opens.
Tip: If the dialog box does not open, change the setting in Tools > Options > General > Startup Options > Display Add-in manager on startup.
-
In the add-in list, select or clear the check box for the relevant add-in and click OK.
To maximize performance, select only add-ins that you want to use in new tests or add-ins that you want to add to existing tests. UFT One dynamically loads any other add-ins required by existing tests when you open those tests.
When UFT One is open, you can check which add-ins are loaded
Open the Properties pane of your test or application area.
- The list of add-ins displays all loaded add-ins.
- The selected add-ins are the add-ins associated with the test or application area.
Match loaded add-ins with associated add-ins
If a test or component uses objects from a certain technology, the relevant add-in should be associated to the test or component using the Properties pane of the test or application area. This enables UFT One to know which add-ins must be loaded for the test to run.
| If there are add-ins associated with your test or with your business component's application area that are not currently loaded |
UFT One dynamically loads the necessary add-ins for your test or business component. Once loaded, you can use these add-ins to add objects to other open tests or components. If you do, manually associate the add-ins using the Properties pane of the test or application area. |
| If add-ins are loaded but are not associated with your test or with your business component's application area |
Decide whether to remove the add-ins or associate them with your test or component. Then do one of the following:
|
Loading add-ins for Business Process Tests and Business Process Flows
The add-ins required by a Business Process Test or a Business Process Flow cannot be determined when they are opened. Therefore dynamic add-in loading is not supported for Business Process Tests and Business Process Flows. Make sure you select all necessary add-ins in the Add-in Manager dialog box when opening UFT One.
 See also:
See also: