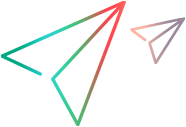You can use UFT One to test Web applications on an Apple Safari browser that is running on a remote Mac computer. UFT One uses the WebSockets protocol to connect to the Mac computer that you specify.
Test Web applications on Safari
To test Web applications on Safari, install the Micro Focus UFT Agent Safari extension on your Mac computer. For details, see Install and configure the Micro Focus UFT Agent Safari extension on Mac.
UFT One version 2021 R1 and earlier: You also need to install the UFT Connection Agent.
Recording steps and learning objects (in the Object Repository Window or Manager) are not supported on Safari. Use the Remote Object Spy on a Safari browser to view the properties and operations of Web controls, and optionally, add the corresponding test objects to your object repository.
It may be more convenient to create and edit your object repositories, tests and components working with a supported browser installed locally on the UFT One computer, then connect to a remote Mac computer, fine-tune your tests, and run them on Safari.
Tip: Use Google Chrome to create, edit, and debug your tests and components, as Chrome and Safari render Web pages similarly.
Once your basic test is designed, connect UFT One to a remote Mac computer running Safari, and fine-tune or debug your test based on the object properties available on Safari:
-
Use the Remote Object Spy to see how UFT One recognizes the objects in your application.
-
View object properties using statement completion for the Object method.
Note: Statement completion for the Object method is only available if the connection to the remote Mac is fast enough.
-
Create standard checkpoints and output value steps on objects displayed in the Safari browser. Use the Design > Checkpoint and Design > Output Value > Standard Output Value commands.
Note that only Web test object steps can run on Safari. All other steps, including Utility object steps, such as SystemUtil.Run, run locally on the UFT One computer.
Set up multiple connections to your Mac computer
Multiple users from different UFT One instances can connect to the same Mac simultaneously using different ports.
Each user must install the Micro Focus UFT Agent Safari extension in their Mac user account, and configure the relevant port number in UFT One and in the Micro Focus UFT Agent Safari extension on the Mac.
The Mac connection information is in the Record and Run settings, which are defined per test, therefore you can connect to different Macs or different ports when running different tests.
However, UFT One can connect to only one Mac at any time.
| UFT One attempts to set up a remote connection using the RemoteConnection.Connect method, but... | Result |
|
... it is already connected to the same Mac and port with the same security level. |
The existing connection is used and a statement about this is added to the test results. |
|
... it is already connected using a different Mac, port, or security level. |
A run error occurs on the Connect step. |
| UFT One attempts to set up a remote connection using the Record and Run settings, but... | Result |
|
... it is already connected with the same security level or higher (to the same Mac and port, or different ones). This means UFT One initiates a connection without SSL, or it is initiating an SSL connection and the existing connection is also using SSL. |
The existing connection is used and a warning is added to the test results. This may lead to a situation where steps that were to be carried out on the new connection on a different Mac or port, are carried out on the existing one. |
|
... it is already connected with a lower security level (to the same Mac and port, or different ones). This means UFT One initiates an SSL connection but the existing connection is not using SSL. |
The existing connection is closed and a new connection is initiated. (The new connection can succeed only if the Micro Focus UFT Agent Safari extension on the Mac is also set up to require an SSL connection.) Notifications about the connection changes are added to the test results. This behavior prevents communication intended for a secure connection from being carried out on a non-secured connection. |
 See also:
See also: