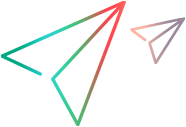Relevant for: GUI tests and components
Use the Checkpoint Properties dialog box to specify checkpoint details.
Access the Checkpoint Properties dialog box
-
Ensure that a GUI action or component is in focus in the document pane.
-
Do one of the following:
-
Insert a checkpoint step and select an object from your application.
-
Click in the Value cell of an existing checkpoint step, and click the checkpoint properties icon
 .
. -
In an action or a scripted component: Right-click an existing checkpoint step and select Checkpoint Properties.
-
In the local or shared object repository, click an existing checkpoint object. The Checkpoint details are displayed on the right side of the object repository window, in the Object Details area.
-
Note: The advanced properties of standard checkpoint objects cannot be viewed or edited in ALM. Therefore, if one or more advanced properties are selected in a standard checkpoint object, and an ALM user views its properties in ALM, the dialog box displays text indicating that some properties are not shown.
The Checkpoint Properties dialog box includes the following areas. The options in each area vary depending on the checkpoint type.
Object Details Area
|
UI Element |
Description |
|---|---|
| Name |
The name that UFT One assigns to the checkpoint object. By default, the name is the same as the name of the object on which the checkpoint step is being performed. You can specify a different name for the checkpoint object or accept the default name. |
| Class |
The type of object (read-only). Note for keyword components: The class of the object is not displayed in ALM. |

|
Find in Repository. Displays the checkpoint object in its object repository. This option is only available when editing an existing checkpoint step. Note for keyword components: This option only available in advanced mode. |

(only available for Keyword components) |
Advanced Mode/Simple Mode. Toggles the dialog box between Advanced Mode and Simple Mode. |
Properties Grid Area
The Properties grid area displays the properties to check in the object.
| Standard / page / image / PDFPage checkpoints | |
| Bitmap checkpoints |
Bitmap Options Section (Checkpoint Properties Dialog Box) - Bitmap Checkpoints |
| Table checkpoints |
Properties Grid Area (Checkpoint Properties Dialog Box) - Table Checkpoints |
| Text/Text Area checkpoints |
Checkpoint Summary Area (Checkpoint Properties Dialog Box) - Text/Text Area Checkpoints |
| File Content checkpoints |
File Content Editor (Checkpoint Properties Dialog Box) - File Content Checkpoints |
| Database checkpoints |
Properties Grid Area (Checkpoint Properties Dialog Box) - Database Checkpoints |
| Accessibility checkpoints |
Current Settings Area (Checkpoint Properties Dialog Box) - Accessibility Checkpoints |
| XML checkpoints |
XML Tree/Options Area (Checkpoint Properties Dialog Box) - XML Checkpoints |
Configure Value Area
The Configure Value area displays the options to configure the value of the object to be checked.
| Standard checkpoints | |
| Table/Database checkpoints |
Configure Value Area (Checkpoint Properties Dialog Box) - Table/Database Checkpoints |
| Text/Text Area checkpoints |
Checkpoint Options Area (Checkpoint Properties Dialog Box) - Text/Text Area Checkpoints |
| Page checkpoints |
Configure Value Area (Checkpoint Properties Dialog Box) - Page Checkpoints |
| PDFPage checkpoints |
Configure Value Area (Checkpoint Properties Dialog Box) - PDFPage Checkpoints |
Statement Location and Checkpoint Timeout Area
Note: If you are working with a keyword GUI component, this option is available only in Advanced Mode.
User interface elements are described below:
|
UI Element |
Description |
|---|---|
| Checkpoint timeout |
Specifies the time interval (in seconds) during which UFT One attempts to perform the checkpoint successfully. UFT One continues to perform the checkpoint until it passes or until the timeout occurs. If the checkpoint does not pass before the timeout occurs, the checkpoint fails. Example: Suppose it takes some time for an object to achieve an expected state. Increasing the checkpoint timeout value in this case can help ensure that the object has sufficient time to achieve that state, enabling the checkpoint to pass (if the data matches) before the maximum timeout is reached. If you specify a checkpoint timeout other than 0, and the checkpoint fails, the run results display information on the checkpoint timeout. The maximum allowed timeout for a checkpoint is 99999 seconds. |
| Insert statement |
Specifies whether to insert the checkpoint step before or after the currently selected step. The default value is Before current step. Available only when inserting a new checkpoint step during an editing session. During a recording session, the checkpoint step is always inserted as the next step. |