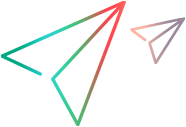Relevant for: GUI tests and components and API testing
This topic describes the global UFT One run settings that you can configure in the Run Sessions pane.
Access the Run Sessions pane
Select Tools > Options > General tab > Run Sessions node.
View results when run session ends
This option enables UFT One to automatically display your run results when the run session completes.
Define your report format
Select the type of report you want UFT One to generate.
UFT One supports the following types of reports:
| HTML Report |
Open it in any browser or inside UFT One. You can define where you want UFT One to display the report by default. Note:
|
| Run Results Viewer Report | Open these using UFT One's Run Results Viewer. For more details, see Using the Run Results Viewer. |
Automatically export run results when run session ends
This option enables you to automatically export your run results, either to an HTML, a PDF, or a Doc file.
| Defined Report Format | Export Results |
|---|---|
| HTML Report |
After you selected this option, test results are exported to a PDF file in the test results folder you specify for the run. |
| Run Results Viewer Report |
After you selected this option, UFT One supports configuring automatic export of run results. Click the Configure button next to the option. In the dialog box that opens, set the export type (HTML, PDF, or Doc), export location, and data combinations. For more details, see Configure Automatic Export of Run Results Dialog Box. Note:
|
Define a shortcut key to stop the record or run session
Enables you to define a shortcut key or key combination that stops the current record or run session, even if UFT One is not in focus, or is in hidden mode.
Default: CTRL+ALT+F5.
To modify the default, click inside the field, and then press the new key or key combination on your keyboard.
Note: Make sure you use a keyboard shortcut that is not already used for another operation.
If the selected shortcut is used for another operation, it will only work if the application you are testing was opened automatically by UFT One, as defined in the Record or Run Settings dialog.
Enable testing on locked, logged off, or disconnected remote computers
-
Select Enable testing on locked, logged off, or disconnected remote computers to enable the following features:
Manually log in to the remote machine Tests or components continue running on a remote computer when a Remote Desktop Connection session is disconnected or the screen of the remote computer is locked.
Logging off of the remote computer is not supported, only disconnecting the session, or locking the screen.
No manual log in to the machine
External tools connect to the UFT One computer remotely, start UFT One, and run tests, without anyone manually logging in to that computer and running UFT One.
-
In the User Name and Password fields, enter the credentials to use for this remote desktop connection.
User name format: <domain>\<user Name>
These might be the same credentials you use to access the remote computer.
-
Scroll down and click Check Connection to validate the user name and password.
-
Set the resolution to use on the remote computer after the RDP session is disconnected from the remote computer. This option is available only in UFT One versions 2021 R1 and later.
-
Select Use polling to detect a disconnected session when your tests fail to run on a disconnected session.
This option is available only in UFT One versions 2022 and later. It instructs UFT One to periodically poll the remote session instead of waiting for a disconnect event notification.
Set the polling frequency (default = 10 seconds). The value ranges from 10 to 60 seconds.
Note:
- Running a test with a disconnected Remote Desktop connection is not supported for the Hyper V virtualization server.
- When you disconnect, log off, or restart the UFT One machine, a Windows session is automatically started, using the credentials you provided to log in. This enables other programs to run UFT One remotely without anyone manually logging in to the machine.
- If you generate an automation script using the Generate Script button, the password for the remote desktop connection in the script is saved in an encoded format.
- The Use polling to detect a disconnected session option may be helpful when working with a remote connection using Citrix or Virtual Desktop Infrastructure (VDI).
Restore defaults
The Restore Factory Defaults button resets all Options dialog box options to their defaults.
 See also:
See also: