Set up UFT One for advanced mobile testing
This topic describes how to set up your Digital Lab (UFT Mobile) devices and the UFT One testing environment for advanced mobile testing. This provides you with access to all the devices and apps available on Digital Lab (UFT Mobile).
For basic mobile testing, on one device at a time, see Set up UFT One for basic mobile testing.

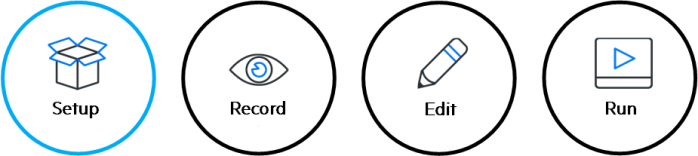
Set up Digital Lab (UFT Mobile) to integrate with UFT One
Before you connect from UFT One, set up Digital Lab (UFT Mobile) and the devices you want to test from UFT One.
|
Enable browser cookies |
Enable browser cookies on the Digital Lab (UFT Mobile) machine before you start testing with UFT One. |
|
Verify your device connection |
Verify that your devices are connected to the Digital Lab (UFT Mobile) server. |
|
Prepare your iOS apps for testing |
Hybrid or native iOS apps If you are testing hybrid or native mobile apps on iOS, you may need to prepare your apps before you start, including packaging and signing. For details, see the Digital Lab (UFT Mobile) Help. Flutter-based apps You can test Android and iOS packaged apps developed with the Google Flutter SDK. When working with iOS apps, prepare the apps as described in the Digital Lab (UFT Mobile) Help. |
|
Handle your apps after a Digital Lab (UFT Mobile) upgrade |
If you've upgraded Digital Lab (UFT Mobile), ensure that the app you are testing is compatible with the current version of Digital Lab (UFT Mobile). Do the following:
|
Set up your system for SSL and CA certificates
To use SSL with CA certificates with Digital Lab (UFT Mobile) and UFT One, you must first install your CA certificates on your UFT One or Jenkins computer.
For details, see SSL with CA certificates.
Start UFT One and load Add-ins
Before working with mobile devices, clear your browser cache on the UFT One computer and load the Mobile Add-in.
Additionally, load the Web Add-in if you are testing any of the following:
-
Hybrid apps
-
Web apps using the Chrome emulator
-
Web apps using the Digital Lab Browser (UFTM Browser) app through Digital Lab (UFT Mobile)
Tip: If you want to create new tests, load the add-ins from the UFT One Add-in Manager. For details, see Manage add-ins. If you are modifying or running existing tests, UFT One will load the necessary add-ins once you open the tests.
Next steps:
Set up UFT One Mobile testing with ALM
Integrate UFT One, mobile testing, and ALM to run your UFT One Mobile tests directly from ALM.
To do this, first install the UFT One Add-in for ALM on the ALM client machine.
For details, see UFT One Add-in for ALM and Run your UFT One tests from ALM.
Set up UFT One Mobile testing with continuous integration
Integrate UFT One, mobile testing, and your continuous integration server to run your UFT One Mobile tests as part of your continuous integration process.
Ensure that the relevant plugin is installed on your machine.
For more details, see:












