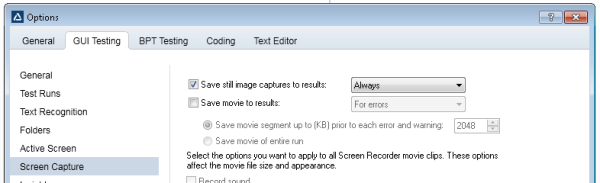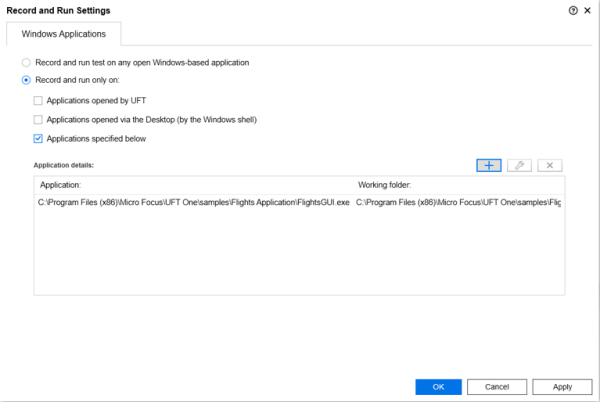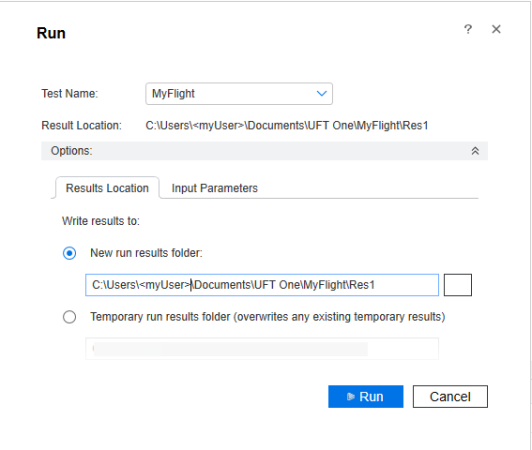This exercise describes how to run the MyFlight GUI test you've created in the previous exercises, and then analyze the run results.
Run your test
This procedure describes how to run your MyFlight test on the MyFlight sample GUI app.
Do the following:
-
Start with UFT One open to the MyFlightApplication solution and MyFlight test, as in previous exercises.
-
Configure UFT One to always save captured images with the run results. This enables you to view and examine the actual values found in the app during the test run.
Select Tools > Options > GUI testing > Screen capture
-
Configure the Record and Run Settings to run on the FlightsGUI.exe app.
-
Select Record > Record and Run Settings.
-
On the Windows Applications tab, select Record and run only on ... Applications specified below
-
Click
 Add. Then, in the Application Details dialog, browse to and add the FlightsGUI.exe app.
Add. Then, in the Application Details dialog, browse to and add the FlightsGUI.exe app.The Working folder value is automatically populated.
-
-
In the Solution Explorer, click the MyFlight test node to bring it into focus.
-
Check to see if your MyFlights sample app is currently open. If it is, close it so that UFT One can open it during your test run.
-
In the toolbar, click
 Run.
Run. - In the Run dialog, click Run to start running your test.
Watch as UFT One opens the MyFlight sample app, and starts running the test. UFT One highlights the current step in your test as it goes along.
If any errors occur, go to the point in the test that is indicated in the error message, and verify that the steps is configured as described in the relevant exercise.
When the test run is complete, the run results open as a separate tab in UFT One.
Analyze your run results
UFT One's run results include the following areas:
| Test data |
General information about your test. Click Show more to expand for details. If you parameterized your test, you can download an spreadsheet of the data values used during the test run by clicking Test Data. You didn't do that in this exercise, but we'll return to this link later on in the tutorial. |
| Errors list. | A list of any warnings or errors that occurred during your test run. |
| Test flow | A graphical representation of the results in a tree of actions and steps. |
| Step details | More details about the step currently selected in the Test flow, including any snapshots captured during the test run, and details about the test objects used. |
Click through the run results for various steps to explore. Then, continue on to the next exercises to learn about enhancing your test with parameter values, checkpoints, or even testing the MyFlights app service level using an API test.
 Next steps:
Next steps: