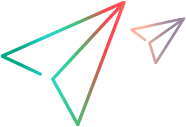VbComboBox Object
Description
A Visual Basic combo box.
Operations
The sections below list the built-in methods and properties that you can use as operations for the VbComboBox object.
Note: You can also view a list and descriptions of the VbComboBox description properties, for use in object repository descriptions, programmatic descriptions, checkpoint and output value steps, and as argument values for the GetTOProperty and GetROProperty methods.
Methods
 CaptureBitmap CaptureBitmap | Saves a screen capture of the object as a .png or .bmp image using the specified file name. |
 Check Check | Checks whether the actual value of an item matches the expected value. |
 CheckProperty CheckProperty | Checks whether the actual value of the specified object property matches the specified expected value within the specified timeout. |
 ChildObjects ChildObjects | Returns the collection of child objects contained within the object. |
 GetAllROProperties GetAllROProperties | Returns the collection of properties and current values from the object in the application. |
 Click Click | Clicks the window. |
 DblClick DblClick | Double-clicks the window. |
 Drag Drag | Performs the 'drag' part of a drag and drop operation. |
 Drop Drop | Performs the 'drop' part of a drag and drop operation. |
 GetContent GetContent | Returns a list of all the items in the combo box. |
 GetItem GetItem | Returns the value of the item specified by the index. |
 GetItemsCount GetItemsCount | Returns the number of items in the combo box. |
 GetROProperty GetROProperty | Returns the current value of the description property from the object in the application. |
 GetSelection GetSelection | Returns the selected item in the combo box. |
 GetTextLocation GetTextLocation | Checks whether the specified text string is contained in the specified window area. |
 GetTOProperties GetTOProperties | Returns the collection of properties and values used to identify the object. |
 GetTOProperty GetTOProperty | Returns the value of the specified description property from the test object description. |
 Highlight Highlight | Highlights the object in the application. |
 GetVisibleText GetVisibleText | Returns the text from the specified area. |
 MouseMove MouseMove | Moves the mouse pointer to the designated position inside the window. |
 Output Output | Retrieves the current value of an item and stores it in a specified location. |
 RefreshObject RefreshObject | Instructs UFT One to re-identify the object in the application the next time a step refers to this object. |
 Select Select | Selects an item from the combo box. |
 SetTOProperty SetTOProperty | Sets the value of the specified description property in the test object description. |
 ToString ToString | Returns a string that represents the test object. |
 Type Type | Types the specified string in the window. |
 WaitProperty WaitProperty | Waits until the specified object property achieves the specified value or exceeds the specified timeout before continuing to the next step. |
Properties
 Exist Exist | Checks whether the object currently exists in the open application. |
 Object Object | Accesses the native methods and properties of the Visual Basic object. |
Click Method
Description
Clicks the window.
Syntax
object.Click [X], [Y], [BUTTON]
Arguments
| Parameter | Description |
|---|---|
| X |
Optional. An integer value. The x-coordinate of the click. Note that the specified coordinates are relative to the upper left corner of the object. The default value is the center of the object. Default value = -9999 |
| Y |
Optional. An integer value. The y-coordinate of the click. Note that the specified coordinates are relative to the upper left corner of the object. The default value is the center of the object.
Default value = -9999 |
| BUTTON |
Optional. A predefined constant or number. The mouse button used to click the object. Default value = micLeftBtn |
Return Type
None
Example
'The following example uses the Click method to click a right mouse
'button at coordinates 47, 131 on the OK button.
VbWindow("frmLogin").VbButton("OK").Click 47, 131,
DblClick Method
Description
Double-clicks the window.
Syntax
object.DblClick X, Y, [BUTTON]
Arguments
| Parameter | Description |
|---|---|
| X |
Required. An integer value. The x-coordinate of the double-click. Note that the specified coordinates are relative to the upper left corner of the object. |
| Y |
Required. An integer value. The y-coordinate of the double-click. Note that the specified coordinates are relative to the upper left corner of the object. |
| BUTTON |
Optional. A predefined constant or number. The mouse button used to double-click the object. Default value = micLeftBtn |
Return Type
None
Example
'The following example uses the DblClick method to double-click a
'right mouse button at coordinates 73, 120 on "SysListView32"
'object.
VbWindow("frmMain").VbListView("SysListView32").DblClick 73, 120, 1
Drag Method
Description
Performs the 'drag' part of a drag and drop operation.
Syntax
object.Drag X, Y, [BUTTON]
Arguments
| Parameter | Description |
|---|---|
| X |
Required. An integer value. The x-coordinate within the object from which the object is dragged. Note that the specified coordinates are relative to the upper left corner of the object. |
| Y |
Required. An integer value. The y-coordinate within the object from which the object is dragged. Note that the specified coordinates are relative to the upper left corner of the object. |
| BUTTON |
Optional. A predefined constant or number. The mouse button used to drag the object. Default value = micLeftBtn |
Return Type
None
Example
'The following example uses the Drag method to drag and drop an object in the
'InsertOrder frame.
VbWindow("frmMain").VbFrame("Insert Order").Drag 10, 20
VbWindow("frmMain").VbFrame("Insert Order").Drop 30, 40
'The following example uses the Drag method to drag the object
'from coordinates 10, 20 within the Test window and drop the object
'at coordinates 30, 40 within the OtherWindow window.
VbWindow("Test").Drag 10, 20
VbWindow("OtherWindow").Drop 30, 40
Drop Method
Description
Performs the 'drop' part of a drag and drop operation.
Syntax
object.Drop X, Y, [BUTTON]
Arguments
| Parameter | Description |
|---|---|
| X |
Required. An integer value. The x-coordinate of the object onto which the object is dropped. Note that the specified coordinates are relative to the upper left corner of the object. |
| Y |
Required. An integer value. The y-coordinate of the object onto which the object is dropped. Note that the specified coordinates are relative to the upper left corner of the object. |
| BUTTON |
Optional. A predefined constant or number. The mouse button that is released to drop the object. Default value = micLeftBtn |
Return Type
None
Example
'The following example uses the Drop method to drag and drop the
'InsertOrder frame.
VbWindow("frmMain").VbFrame("Insert Order").Drag 10, 20
VbWindow("frmMain").VbFrame("Insert Order").Drop 30, 40
'The following example uses the Drop method to drag the object
'from coordinates 10, 20 within the Test window and drop the
'object at coordinates 30, 40 within the OtherWindow.
VbWindow("Test").Drag 10, 20
VbWindow("OtherWindow").Drop 30, 40
GetContent Method
Description
Returns a list of all the items in the combo box.
Syntax
object.GetContent
Return Type
A String value.
The returned string contains all of the items in the list separated by VBScript line feed characters.
Examples
'The following example uses the GetContent method to return the items
'in the "cmbTo" combo box.
Contents = VbWindow("frmMain").VbComboBox("cmbTo").GetContent
'The following example uses the GetContent method to return the items from a Combo Box
' and then find the index of a particular item.
'Declare the following code at the top of the script
'---------------------------------------------------------------------------------
Public Function GetItemIndex(ByRef test_object, ByRef itemText)
content = test_object.GetContent()
lines = split(content, vbLf)
linesCount = uBound(lines) + 1
For index = 0 To linesCount
text = lines(index)
if text = itemText Then
GetItemIndex = index
Exit Function
endif
Next
Reporter.ReportEvent micFail, "GetItemIndex", "Cannot find the specified item"
GetItemIndex = -1
End Function
RegisterUserFunc "VbComboBox", "GetItemIndex", "GetItemIndex", True
'---------------------------------------------------------------------------------
'Then, call the function GetItemIdex, which is now available for VBComboBox.
'If the item is found, its index is returned, otherwise -1.
print VbWindow("Form1").VbComboBox("Combo1").GetItemIndex("Second")
GetItem Method
Description
Returns the value of the item specified by the index.
Syntax
object.GetItem (Item)
Arguments
| Parameter | Description |
|---|---|
| Item |
Required. A Variant. Numeric index of the item. Index values begin with 0. |
Return Type
A String value.
Example
'The following example uses the GetItem method to return the value of the second
'item in the list.
itemVal = VbWindow("frmMain").VbComboBox("cmbTo").GetItem(1)
GetItemsCount Method
Description
Returns the number of items in the combo box.
Syntax
object.GetItemsCount
Return Type
A long integer value.
Example
'The following example uses the GetItemsCount method to return the
'number of items in the "cmbTo" combo box.
NumberOfItems = VbWindow("frmMain").VbComboBox("cmbTo").GetItemsCount
GetSelection Method
Description
Returns the selected item in the combo box.
Syntax
object.GetSelection
Return Type
A String value.
The returned string contains all of the selected items in the list separated by VBScript line feed characters.
Example
'The following example uses the GetSelection method to return the selected
'items in the "cmbTo" combo box.
Selection = VbWindow("frmMain").VbComboBox("cmbTo").GetSelection
GetTextLocation Method
Description
Checks whether the specified text string is contained in the specified window area.
Syntax
object.GetTextLocation (TextToFind, Left, Top, Right, Bottom, [MatchWholeWordOnly])
Arguments
| Parameter | Description |
|---|---|
| TextToFind |
Required. A String value. The text string you want to locate. |
| Left |
Required. A Variant. The left coordinate of the search area within the window or screen. |
| Top |
Required. A Variant. The top coordinate of the search area within the window or screen. |
| Right |
Required. A Variant. The right coordinate of the search area within the window or screen. |
| Bottom |
Required. A Variant. The bottom coordinate of the search area within the window or screen. Note: Set the Left, Top, Right, and Bottom coordinates to -1 to search for the text string within the object's entire window. |
| MatchWholeWordOnly |
Optional. A Boolean value. If True, the method searches for occurrences that are whole words only and not part of a larger word. If False, the method does not restrict the results to occurrences that are whole words only. Default value = True |
Return Type
A Boolean value.
IMPORTANT
- The text to capture must be visible in the application window when the step runs.
- This method returns True only if the TextToFind argument value is found within a single line in the specified area. The text search restarts on each line of text.
- If the TextToFind argument value includes a space, then this method searches for that text as whole words, regardless of the value set in the MatchWholeWords argument. For example, if you search for "a b" and the text "bla bla" exists, the method will still return False. However, if the MatchWholeWords argument is set to False, then a search for "la" in an area where "bla bla" exists, would return True.
- If the text is found (return value = True) and if the Left, Top, Right, and Bottom arguments are supplied as variables, then the method also returns the exact coordinates of the specified text to the supplied arguments (the returned coordinates overwrite the supplied ones).
- The results of this method may be different depending on the settings selected in the Text Recognition pane of the Options dialog box (Tools menu > Options item > GUI Testing tab > Text Recognition pane).
- The results of this method may be different in different run sessions depending on the operating system version you are using, service packs you have installed, other installed toolkits, or the APIs used in your application. Therefore, when possible, it is highly recommended to use the GetROProperty Method to retrieve the value of the text (or equivalent) property from an object in your application instead of using the GetTextLocation method.
- By default, when UFT One captures text for a text/text area checkpoint or output value step using the GetText, GetTextLocation, or GetVisibleText methods, it tries to retrieve the text directly from the object using a Windows API-based mechanism. If UFT One cannot capture the text this way (for example, because the text is part of a picture), it tries to capture the text using an OCR (optical character recognition) mechanism. For details about changing this behavior, see the Can QuickTest Professional Text Recognition behavior be modified Knowledgebase article (number KM202721).
Example
'The following example uses the GetTextLocation method to retrieve
'all of the text within the object.
l = -1
t = -1
r = -1
b = -1
result = VbWindow("frmMain").VbEdit("txtName").GetTextLocation("2002", l, t, r, b)
If result Then
MsgBox "Text found. Coordinates:" & l & "," & t & "," & r & "," & b
End If
GetVisibleText Method
Description
Returns the text from the specified area.
Syntax
object.GetVisibleText ([Left], [Top], [Right], [Bottom])
Arguments
| Parameter | Description |
|---|---|
| Left |
Optional. A long integer value. The left coordinate of the search area within the object's window. Default value = -1 |
| Top |
Optional. A long integer value. The top coordinate of the search area within the object's window. Default value = -1 |
| Right |
Optional. A long integer value. The right coordinate of the search area within the object's window. Default value = -1 |
| Bottom |
Optional. A long integer value. The bottom coordinate of the search area within the object's window. Note: If the Left, Top, Right, and Bottom arguments are not specified, the method returns all of the text within the visible part of the specified object. Default value = -1 |
Return Type
A String value.
The method returns the retrieved text, if any. Additionally, if text is found, the exact coordinates of the text are returned to the Left, Top, Right, and Bottom arguments.
IMPORTANT
- The text to capture must be visible in the application window when the step runs.
- The area is defined by pairs of coordinates that designate two diagonally opposite corners of a rectangle.
- The results of this method may be different depending on the settings selected in the Text Recognition pane of the Options dialog box (Tools menu > Options item > GUI Testing tab > Text Recognition pane).
- The results of this method may be different in different run sessions depending on the operating system version you are using, service packs you have installed, other installed toolkits, or the APIs used in your application. Therefore, when possible, it is highly recommended to use the GetROProperty Method to retrieve the value of the text (or equivalent) property from an object in your application instead of using the GetVisibleText method.
- By default, when UFT One captures text for a text/text area checkpoint or output value step using the GetText, GetTextLocation, or GetVisibleText methods, it tries to retrieve the text directly from the object using a Windows API-based mechanism. If UFT One cannot capture the text this way (for example, because the text is part of a picture), it tries to capture the text using an OCR (optical character recognition) mechanism. For details about changing this behavior, see the Can QuickTest Professional Text Recognition behavior be modified Knowledgebase article (number KM202721).
Example
'The following example uses the GetVisibleText method to retrieve
'the text from the "Test" window. If the returned string contains
'the "login:" sub-string, the Type method is used to type the
'"guest" string in the window.
TestText = VbWindow("Test").GetVisibleText
If InStr(1, TestText, "login:", 1) > 0 Then
VbWindow("Test").Type "guest"
End If
'The following example uses the GetVisibleText method to retrieve
'the text within the specified coordinates. If the returned string
'is not "Catalog", the ReportEvent method is used to report a
'failed step.
theText = VbWindow("frmMain").VbLabel("Name").GetVisibleText(16, 25, 56, 92)
If theText <> "Catalog" Then
Reporter.ReportEvent micFail, "Traders", "Text check failed"
End If
MouseMove Method
Description
Moves the mouse pointer to the designated position inside the window.
Syntax
object.MouseMove X, Y
Arguments
| Parameter | Description |
|---|---|
| X |
Required. An integer value. The position of the mouse pointer, expressed as an x (pixel) coordinate. Note that the specified coordinates are relative to the upper left corner of the object. |
| Y |
Required. An integer value. The position of the mouse pointer, expressed as a y (pixel) coordinate. Note that the specified coordinates are relative to the upper left corner of the object. |
Return Type
None
Example
'The following example uses the MouseMove method to move the mouse
'pointer to the position (20, 30) inside the "Insert Order" button.
VbWindow("frmMain").VbButton("Insert Order").MouseMove 20, 30
Select Method
Description
Selects an item from the combo box.
Syntax
object.Select Item
Arguments
| Parameter | Description |
|---|---|
| Item |
Required. A Variant. The item to select from the list. The item value (with quotes) or numeric index (without quotes) can denote the item. The first item in a list is numbered 0. |
Return Type
None
Example
'The following example uses the Select method to select the item New York
'from the cmbFrom combo box.
VbWindow("frmMain").VbComboBox("cmbFrom").Select "New York"
'or
VbWindow("frmMain").VbComboBox("cmbFrom").Select 7
Type Method
Description
Types the specified string in the window.
Syntax
object.Type KeyboardInput
Arguments
| Parameter | Description | ||||||||||||||||||||||||||||||||||||||||||||||||||||||||||||||||||||||||||||||||||||||||||||||||||||||||||||||||||||||||||
|---|---|---|---|---|---|---|---|---|---|---|---|---|---|---|---|---|---|---|---|---|---|---|---|---|---|---|---|---|---|---|---|---|---|---|---|---|---|---|---|---|---|---|---|---|---|---|---|---|---|---|---|---|---|---|---|---|---|---|---|---|---|---|---|---|---|---|---|---|---|---|---|---|---|---|---|---|---|---|---|---|---|---|---|---|---|---|---|---|---|---|---|---|---|---|---|---|---|---|---|---|---|---|---|---|---|---|---|---|---|---|---|---|---|---|---|---|---|---|---|---|---|---|---|
| KeyboardInput |
Required. A String value. The text string and/or constants representing non-alphanumeric keys. The following constants are available:
|
Return Type
None
IMPORTANT
Although the Type method is supported for most objects, if you enter a Type statement for an object in which a user cannot enter text, the method has no visual effect.
Example
'The following example uses the Type method to press the "OK" button
'by pressing the "Enter" key.
VbWindow("frmLogin").VbButton("OK").Type micReturn See also:
See also: