Connect to Digital Lab or local mobile devices
This topic describes how to connect UFT One to your Digital Lab or to the Digital Lab Lite for Local Devices service.
UFT One version 2022 or earlier: Digital Lab is known as UFT Mobile, and Digital Lab Lite for Local Devices is known as UFT One Mobile Add-in for Local Device.
Define your Digital Lab pane details
-
In UFT One, browse to following pane.
UFT One version 2023: Select Tools > Options > GUI Testing tab > Digital Lab node.
UFT One version 2022 and earlier: Select Tools > Options > GUI Testing tab > Mobile node.
-
Select whether to connect to ValueEdge Digital Lab, UFT Digital Lab (UFT Mobile), or to Digital Lab Lite (local device).
-
ValueEdge Digital Lab (UFT One 2023). Connects to a Digital Lab server on ValueEdge to support mobile testing and cloud browser testing capabilities.
-
UFT Digital Lab (UFT Mobile). Connects to a Digital Lab server to support mobile testing and cloud browser testing capabilities or a UFT Mobile server to support mobile testing capabilities.
-
Digital Lab Lite (local device). Uses the Digital Lab Lite for Local Devices to provide basic mobile testing on devices connected to the UFT One machine, one device at a time.
-
-
Define your mobile connection.
Expand one of the options below for details on defining the connection:
 ValueEdge Digital Lab Connection Settings
ValueEdge Digital Lab Connection Settings
ValueEdge Digital Lab connection settings Server address The IP or DNS address of your ValueEdge Digital Lab server, including access port.
FQDN (fully qualified domain name) values are case sensitive.
Default port: 8080. Modify this value during installation if needed.
Access key The execution access key generated in ValueEdge Digital Lab. Use proxy settings Select to connect using a proxy. Required for websocket communication.
Proxy type. Defines the type of proxy to use when connecting to the ValueEdge Digital Lab server:
-
System Proxy
-
HTTP Proxy
Proxy address. The proxy IP address and port. If System proxy is selected, this field is populated automatically, and is read-only.
Specify authentication. Select if your proxy server requires authentication.
Proxy user name and password. The credentials used for authentication by the proxy server.
Shared Space and Workspace Click Get Workspaces to get a list of available shared spaces and workspaces.
Then, from the dropdown lists, select the shared space and workspace you want to connect to.
Note:
Shared spaces are relevant only for ValueEdge Digital Lab servers with shared space support enabled. For more details, see the Digital Lab (UFT Mobile) Help.
Show device during test run, required for Insight and bitmap checkpoints Enables you to watch the actions performed on the device in a remote access window.
This setting does not affect remote access windows that are opened manually or when running tests on AWS.
- Select this option to watch tests performed, and for steps that must "see" objects in your app, such as for Insight, Bitmap, or Text area checkpoints.
- Clear this option to run tests silently and improve performance.
 UFT Digital Lab (UFT Mobile) Connection Settings
UFT Digital Lab (UFT Mobile) Connection Settings
UFT Digital Lab (UFT Mobile) connection settings Server address The IP or DNS address of your UFT Digital Lab (UFT Mobile) server, including access port. If you are accessing a machine on the cloud, enter the instance's DNS name.
FQDN (fully qualified domain name) values are case sensitive.
Default port: 8080. Modify this value during installation if needed.
Authentication type
Select the authentication mode to use for connecting to UFT Digital Lab (UFT Mobile):
- Basic authentication. Authenticate using user name and password.
- Access key authentication. Authenticate using an execution access key you receive from UFT Digital Lab (UFT Mobile).
User name and Password. If you selected Basic authentication, enter your login credentials for the UFT Digital Lab (UFT Mobile) server.
Access key. If you selected access key authentication, enter the execution access key you received from UFT Digital Lab (UFT Mobile).
Generate your access keys in the UFT Digital Lab (UFT Mobile), as described in the Digital Lab (UFT Mobile) Help Center.
Note: Access key authentication is supported when connecting to UFT Digital Lab (UFT Mobile) directly from UFT One. When running tests from ALM, CI servers and other integrations, the UFT Digital Lab (UFT Mobile) connection always uses a user name and password.
Use proxy settings Select to connect using a proxy. Required for websocket communication.
Proxy type. Defines the type of proxy to use when connecting to the UFT Digital Lab (UFT Mobile) server:
-
System Proxy
-
HTTP Proxy
Proxy address. The proxy IP address and port. If System proxy is selected, this field is populated automatically, and is read-only.
Specify authentication. Select if your proxy server requires authentication.
Proxy user name and password. The credentials used for authentication by the proxy server.
Shared Space and Workspace Click Get Workspaces to get a list of available shared spaces and workspaces.
Then, from the dropdown lists, select the shared space and workspace you want to connect to.
Note:
- Shared spaces are relevant only for UFT Digital Lab (UFT Mobile) servers with shared space support enabled. For more details, see the Digital Lab (UFT Mobile) Help.
- An access key is associated with a specific tenant. Therefore, if you use access key authentication, you can select a workspace but cannot change the selected shared space.
Show device during test run, required for Insight and bitmap checkpoints Enables you to watch the actions performed on the device in a remote access window.
This setting does not affect remote access windows that are opened manually or when running tests on AWS.
- Select this option to watch tests performed, and for steps that must "see" objects in your app, such as for Insight, Bitmap, or Text area checkpoints.
- Clear this option to run tests silently and improve performance.
 Digital Lab Lite (Local Device) Connection Settings
Digital Lab Lite (Local Device) Connection Settings
-
- Click Test Connection.
Troubleshoot your connection
If your connection fails, try any of the following:
-
Check the connection details defined
-
Check the network connection
-
ValueEdge Digital Lab: Verify that the ValueEdge Digital Lab is available and accessible.
-
UFT Digital Lab (UFT Mobile): Verify that the UFT Digital Lab (UFT Mobile) is available and accessible, and that the port specified is available.
-
Digital Lab Lite for Local Devices: Make sure the Digital Lab Lite service is running, and that the specified port is available. (UFT One versions 2022 or earlier: the service name is Mobile Add-in).
-
-
If you are trying to connect to a specific UFT Digital Lab (UFT Mobile) project, verify that your project is configured correctly on a multi-project enabled server. For details, see the Digital Lab (UFT Mobile) Help.
Accessing your UFT Digital Lab (UFT Mobile) device connector
If your connection test succeeds, but you are still unable to show the remote access window with the device, check that the device connector is accessible.
If you have a proxy defined and are unable to access the device connector, define your proxy as follows instead:
-
UFT One Options dialog box. Select the Use proxy settings option, and select the System Proxy type.
-
Internet Options. Add the IP address of your device connector as an exception in your machine's Internet Options proxy settings (Connections > LAN settings > Proxy server > Advanced).
For example:
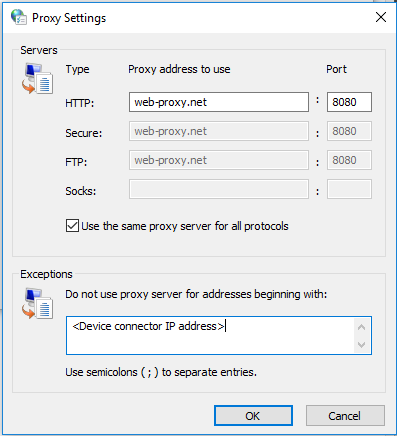
 See also:
See also:












