
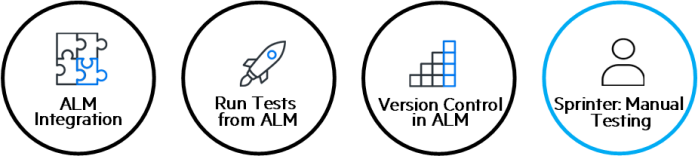
Relevant for: GUI tests only
Perform manual testing using Sprinter, which provides advanced functionality and tools for efficient and effective manual testing. The following sections describe what you can achieve by using Sprinter.
Challenges in manual testing
Manual testing often requires that you leave your testing application to accomplish tasks related to your test. For example, you may need to use graphic software to take a screen capture of your application, you may want to record a movie of the application during the test, and you need to switch to your defect tracking software to report defects.
Sprinter addresses these needs in the manual testing process, and enables you to accomplish these tasks without disrupting your test flow.
- Sprinter includes many tools to help you detect and submit defects.
- Sprinter can also perform many of the repetitive and tedious tasks of manual testing for you.
- Sprinter is fully integrated with ALM 11.00 and later, enabling you to get the maximum benefit from both solutions.
Note: UFT One and Sprinter share a variety of system resources. Consider the following when deciding whether to install Sprinter on your UFT One computer:
-
Sprinter and UFT One can be installed on the same computer.
-
Sprinter and UFT One cannot be run simultaneously on the same computer.
-
Any changes to the installation of one of these products will affect the other. If you uninstall, modify, or upgrade one product, the other may fail. You need to repair the installation of the affected product. For details, see the UFT One Installation Guide and the Sprinter Readme.
For details on the supported compatible versions of UFT and Sprinter, see the UFT One Support Matrix.
Run ALM manual tests and Business Process tests with new step display
| Clear steps display |
Steps are presented in a clear, organized, and user-friendly design, making it easier to view step information and update step status. |
| Move easily between tests in your run |
You can easily move between the tests in your run without interrupting your test flow. Sprinter updates all your displayed step and run information to match your current test. |
| Edit actual parameter values during your test run |
You can easily edit the actual values of parameters in your test, during your test run. |
| Multiple views |
Change the way you view your steps depending on your testing needs.
|
| Actual value including screen captures |
Attach a plain or annotated screen capture of your application to the step's actual value. |
Create formal tests from exploratory tests
If you run a test without pre-defined steps, Sprinter can keep a record of all the user actions you took during your test. You can then export this list to an Excel spreadsheet, modify the text as needed and import the spreadsheet to a test in ALM. This converts an exploratory test to a formal test, with pre-defined steps.
Import the Sprinter data file into UFT One, using File > New > GUI Test from Sprinter Automated Test Data File or File > Add > GUI Test from Sprinter Automated Test Data File.
Submit defects to ALM
Submit an ALM defect directly from within Sprinter. You can optionally let Sprinter create a defect scenario by automatically generating a text description of all the user actions or steps in your test. You can also attach a screen capture or a movie of your application to the defect.
Create and annotate screen captures
Sprinter provides tools that enable you to take and annotate a screen capture of your application at any point in the testing process. Tools are included that make measuring and comparing user interface elements easier. Report defects in the display by attaching the annotated screen capture to an ALM defect, saving it as a file, or attaching it to an email. You can also include annotated screen captures in the Actual Result of a step.
Let Sprinter perform manual testing tasks
You can create and run macros to automate a set of actions in your application. Sprinter can also inject data automatically into fields in your application.
Replicate your actions on another computer
Replicate your user actions on multiple computers with different configurations (operating system, browser). Sprinter detects differences in the displays of these computers and enables you to report defects on these differences.
View test results
Sprinter includes a powerful Storyboard that displays each action you performed in your test. For each action you can see a screen capture of the action, any defects that you reported, defect reminders, and comments. If you ran the test with multiple configurations you can view the differences between the displays of different computers.
Create UFT tests and business components
Using Sprinter data files, you can automatically convert your manual tests into GUI tests or business components by importing these files into UFT One.
Import the Sprinter data file into UFT One, using File > New or File > Add, and selecting GUI Test from Sprinter Automated Test Data File or Business Component from Sprinter Automated Test Data File.
UFT One then converts the data into a test or business component.
 See also:
See also:
- The Sprinter page in the AppDelivery Marketplace
- The Sprinter Help Center












