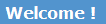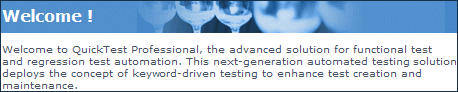Relevant for: GUI tests and components
This pane enables you to configure how UFT One identifies text in your application. You can use this pane to modify the default text capture mechanism, optical character recognition (OCR) mechanism mode, and the language dictionaries the OCR mechanism uses to identify text.
|
To access |
Select Tools > Options > GUI Testing tab > Text Recognition node. |
|
Important information |
|
|
Related tasks |
|
|
See also |
Options are described below. The options differ depending on the text recognition engine you select.
When deciding which OCR engine to use, see Decide which OCR engine to use.
| UI Element | Description |
|---|---|
| ABBYY OCR Text Recognition engine (default) | |
| Text recognition mode |
The manner in which to recognize text in the application:
|
| Available languages |
Lists all of the language dictionaries that the OCR mechanism can potentially use when retrieving text from the object. To specify the language dictionaries used by the OCR mechanism: Move a language to the Supported languages list box by selecting a language and clicking the right arrow button (>). |
| Supported languages |
Lists the language dictionaries that the OCR mechanism uses when capturing text. Add languages from the Available languages to the Supported languages to specify one or more languages to use for text recognition. |
| Preview |
Previews the text recognition result. Select or customize a set of OCR configuration settings, upload an image of your application, preview the corresponding result, and then adjust your settings if necessary. For details, see Preview Pane (Options Dialog Box > GUI Testing Tab > Text Recognition) . |
| Preprocess the image before using text recognition | Enables the text recognition to identify image elements before identifying the text in the specified object or area. |
| Baidu or Google OCR Text Recognition engine | |
| Language Type |
(Baidu only) A single language to support for text recognition, or the combination Chinese and English. |
| Access Token or Key | The access token or key to use to access your Baidu or Google Cloud account. |
| Proxy Settings |
If your Internet connection requires a proxy, specify the proxy server address and authentication details. Proxy type. Defines the type of proxy to use when connecting to the Digital Lab (UFT Mobile) server:
Proxy address. The proxy IP address and port. If System proxy is selected, this field is populated automatically, and is read-only. Specify authentication. Enables you to connect to the Digital Lab (UFT Mobile) server using a specific account. Proxy user name and password. The credentials used to connect to the Digital Lab (UFT Mobile) server, if Specify authentication is selected. Note:
|
|
Test Connection |
Press Test Connection to test your connection details and make sure UFT One can connect to the cloud OCR service. |
| Preview |
Upload an image of your application, preview the text recognition result, and adjust your Text Recognition options if necessary. For details, see Preview Pane (Options Dialog Box > GUI Testing Tab > Text Recognition) . |
| Tesseract OCR Text Recognition engine | |
| Text recognition mode |
The manner in which to recognize text in the application:
|
| Symbols for text recognition |
Enables you to restrict text recognition to specific characters. This option is supported for English only. |
| Current language pack |
The current language to use in text recognition. Only one language pack can be used at a time. To download and install a new language pack, you can visit the Tesseract OCR language pack download site: https://github.com/tesseract-ocr/tessdoc/blob/master/Data-Files.md#data-files-for-version-400-november-29-2016. After downloading, add the files to the <UFT One installation folder>/dat/tessdata4.1 folder. Note: Depending on the Tesseract version, the Tesseract OCR results may be different. |
| Use default Tesseract configuration | Instructs UFT One to use the standard Tesseract configuration, as noted in the language data file. |
| Use configuration from file |
Enables you to load configuration settings from an externally defined file. Not all configuration options are supported for use in UFT One. The Output pane displays a list of parameters that are ignored when running a test:
For details on how to create your own configuration file, see https://github.com/tesseract-ocr/tesseract/blob/master/doc/tesseract.1.asc. |
| Preprocess the image before using text recognition |
Enables the text recognition to identify image elements before identifying the text in the specified object or area. When you use this option, UFT One converts the image to a black and white image and resizes it. However, this slows the performance of UFT One when performing text recognition. Therefore, expect additional time in test runs when performing text recognition with this option. This option should be used when your application uses very small font size (10 pt. and lower). |