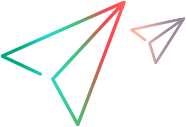Test with Docker activities
Relevant for: API testing
Use UFT One's native API testing capabilities to test your applications stored in remote Docker containers.
Overview
Docker activities allow UFT One to manage Docker, download images from the Docker registry, and run containers based on those images. Docker activities are available in the Toolbox pane under the Docker node.
UFT One uses applications packed with Docker as follows:
-
UFT One first sends a request to Docker to download (pull) the image from the Docker registry.
If you have a special configuration for how you want a Docker container to run, create a container and load a JSON file with the configuration.
-
Docker starts the container based on the downloaded image.
-
While the application is running, UFT One performs additional test steps on the application.
-
When the test run is complete, UFT One sends a request to Docker with a request to stop the container.
For general information about Docker, see the Docker documentation.
Prerequisite
Before you can run docker activities in UFT One, you must set up a Docker server. This is a machine on which you install and set up Docker. It can then pull Docker images from the Docker registry.
For details on setting up a Docker server, see the Docker documentation.
Configure ports
Before you test, configure ports in the Run Image or Create Container activities to map the container port to the Docker host port.
This enables applications to access the mapped port inside the container.
Update the properties as follows:
| Run Image activity |
Configure the port in the Port Bindings property in the Properties pane. For details, see Run an image. |
| Create Container activity |
Specify the port bindings inside the JSON body of the request and then load it into the activity. For details, see Create a container. |
Tip: To make the port accessible from outside a container, use the 'EXPOSE' parameter in the Docker file of the image.
Pull an image from the Docker registry
-
In the Toolbox pane, from the Docker node, add a Pull Image activity to the canvas.
-
In the Input/Checkpoints tab
 of the Properties pane, enter the access details for the Docker container:
of the Properties pane, enter the access details for the Docker container:-
URL of the Docker server which will pull the Docker image from the Docker registry
-
Image to pull from the Docker registry to the Docker server
-
The tag used to identify the image - optional
-
-
If necessary, add checkpoints to validate the activity:
-
Digest: specify the digest identifier of the image to ensure that you imported the correct image
-
Status: the status of the image import operations
-
Create a container
If you have special custom parameters or need advanced configuration for your container, create your own custom container.
This enables you to configure the container creation using any of the parameters provided by Docker.
-
Ensure that the Docker image already exists on the Docker server.
-
In the Toolbox pane, from the Docker node, add a Create Container activity to the canvas.
-
In the Input/Checkpoints tab
 of the Properties pane, provide the container details:
of the Properties pane, provide the container details:-
Server URL of the Docker server
-
Container name for the created container. By default this argument should remain empty, as Docker generates the value automatically
-
-
In the Advanced Properties tab
 , click the Load JSON button.
, click the Load JSON button. The .json file body is loaded with a REST request with parameters, ready to be used when the container is created.
Run a container
-
In the Toolbox pane, from the Docker node, add a Start Container activity to the canvas.
-
In the Input/Checkpoints tab
 of the Properties pane, provide the container details:
of the Properties pane, provide the container details:-
Server URL of the Docker server
-
Container ID of the container to start
Tip: Parameterize this value by linking this property to the Container ID property of a Create Container activity.
-
Run an image
After you have downloaded the image of your application to the Docker server, you can run an image of the application on the container.
Running the image starts the image in its own container, and starts the specified application using the command provided.
-
In the Toolbox pane, from the Docker node, add a Run Image activity to the canvas.
-
In the Input/Checkpoints tab
 of the Properties pane, provide the access details for the Docker container:
of the Properties pane, provide the access details for the Docker container:- URL of the Docker server
-
Image to run from the Docker registry on the Docker server
- The Command used to run the application inside the Docker container
-
Below the main input properties, in the Port Bindings row, click the Add button
 to add a port binding array to the step.
to add a port binding array to the step. -
In the array, provide the following ports:
- Container port: the port inside the container that receives the output from the application
- Host port: the port on the Docker host machine
Once these ports are mapped to one another, all data that arrives at the container port is forwarded to the host port.
Add additional test steps
Once the container is started, the application is available for testing.
From the Toolbox pane, expand any necessary nodes and add activities to the canvas.
Stop the Docker container image
When you finish running the test of the application, stop the container that is currently running.
-
In the Toolbox pane, from the Docker node, add a Stop Container step to the canvas.
-
In the Input/Checkpoints tab
 of the Properties pane, set the properties used to identify the container you want to stop:
of the Properties pane, set the properties used to identify the container you want to stop:- URL of the Docker server
- Container's ID to stop
- The Time to delay (in seconds) before stopping the container