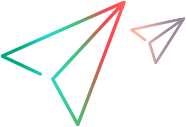Relevant for: GUI tests and scripted GUI components
This topic is part of the Output Value Properties Dialog box.
When working with a file content output value, the Properties Grid area displays a File Content Editor which enables you to specify the text to output in a document that is generated or accessed during a run session.
User interface elements are described below:
|
UI Element |
Description |
|---|---|
| Generated file |
The file path of the generated document from which you want to output text during the run session. You can enter a path manually or click the Select Comparison File button to navigate to the required file. The path can be relative or absolute (unless you use a regular expression). The file must be located in the file system. When you initially specify a file to compare, the textual content from that file is displayed in the file content editor of the dialog box as the expected value of the checkpoint. If you later change this path, the content in the file content editor is not affected. Note: The document must not be password-protected, otherwise, UFT One will not be able to access it during a run session. You can use the following when specifying the document path:
|

|
Select/Clear Line for Verification. This toggle button enables you to select or clear a line to output in the generated file during a run session. |

|
Add Parameter to Line. Opens the Value Configuration Options Dialog Box. You use this dialog box to define a parameter as a constant or parameter value. For example, suppose you inserted a parameter in the Generated file box because you want to compare a different file during each iteration. You can specify a data table parameter to instruct UFT One to use a different value for each iteration. |

|
Open Regular Expression Evaluator. Opens the Value Configuration Options Dialog Box. You use this dialog box to create and test a regular expression enabling you to determine whether it suits your needs. |
| -- |
Search for. Text box in which you can optionally enter text for which to search. As you type, all instances of the specified text are highlighted. Press Enter to jump to the first instance if it is not visible in the file content editor. You can use the following buttons to navigate between each instance of the specified text:
|
| Advanced |
Opens the Advanced File Content Output Value Properties Dialog Box. This dialog box enables you to set additional comparison settings and checkpoint properties. |
| Page |
The page from the source file being compared. Pages are displayed only when the content from the source file exceeds one page. You can:
|
Return to the Output Value Properties Dialog box topic.






 Configure Verification Value (Parameter/Regular Expression). Opens the
Configure Verification Value (Parameter/Regular Expression). Opens the  Select Comparison File. Enables you to navigate to the file you want to compare.
Select Comparison File. Enables you to navigate to the file you want to compare.  Find Next. Jumps to the next instance of the specified text in the file content editor.
Find Next. Jumps to the next instance of the specified text in the file content editor. Find Previous. Jumps to the previous instance of the specified text in the file content editor. (Enabled only after you click Find Next.)
Find Previous. Jumps to the previous instance of the specified text in the file content editor. (Enabled only after you click Find Next.)