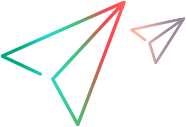Relevant for: GUI tests and components
This pane enables you to define options that customize how UFT One handles Insight test objects when creating test objects, and during record and run sessions.
| To access |
Select Tools > Options > GUI Testing tab > Insight & Text Objects node. |
| Important information |
|
| Relevant tasks | |
| See also |
User interface elements are described below:
|
UI Element |
Description |
|---|---|
| Insight & Text Objects | |
| Display mouse operations when running the tests | Instructs UFT One to show mouse drag operations and clicks when running steps on Insight and Text test objects. |
| Display Select Learn Mode dialog box when adding a test object | Instructs UFT One to open the Select Learn Mode Dialog Box when you click the Add Insight Object to Local  , Add Insight Object , Add Insight Object  , Add Text Object , Add Text Object  , or Add Text Object to Local , or Add Text Object to Local  button to add an Insight or Text object to an object repository. button to add an Insight or Text object to an object repository. |
| Limit test object image margin when taking the snapshot |
Instructs UFT One to limit the snapshot size when creating a new Insight or Text test object by including only a limited area of the screen around the control in the snapshot. Specify the margin size in the Maximum pixels around the image box. If cleared, UFT One includes the whole screen in the snapshot. Note: Relevant when adding a new Insight or Text test object (recording or learning). |
| Maximum pixels around the image |
The maximum size of the area around the control to include in the snapshot. UFT One includes up to the specified number of pixels on all sides of the control. Maximum value: 1000. Note: Available only when the Limit test object image margin when taking the snapshot option is selected. |
| Insight Only | |
| When recording, save the clicked coordinates as the test object's ClickPoint |
Instructs UFT One to define the ClickPoint of each Insight test object added to the object repository during a recording session, according to the location that the user clicks. The coordinates of the first click on the object are used.
|
| Show test object image in steps |
Instructs UFT One to display Insight test object images in steps in the Editor. If cleared, UFT One displays the test object names instead. |
| Maximum number of snapshots to save when recording a test object |
Instructs UFT One not to save more than the specified number of snapshots when recording a test object. Separately specify the number of snapshots to save Before the selected image and After the selected image. UFT One selects the image that seems most appropriate to use for the object description, and then saves additional snapshots taken during the recording session, before or after the selected image, as available. The total number of snapshots saved may include up to the maximum number of snapshots you specified to save before and after the selected image, and one more snapshot for the test object image itself. Maximum value: 10 before and 10 after. Note: Relevant during a recording session. |