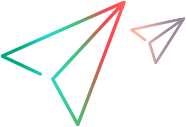Relevant for: GUI tests and components
This page enables you to specify the keyboard or mouse operation that you want UFT One to perform when it detects the trigger event:
| Wizard map |
The Recovery Scenario Wizard contains: Welcome > Select Trigger Event Page > (Specify Pop-up Window Conditions Page) > (Select Object Page) > (Set Object Properties and Values Page) > (Select Test Run Error Page) > (Select Processes Page) > Recovery Operations Page > Recovery Operation Page > (Recovery Operation - Click Button or Press Key Page) > (Recovery Operation - Close Processes Page) > (Recovery Operation - Function Call Screen) > Post-Recovery Test Run Options Page > Name and Description Page > Completing the Recovery Scenario Wizard Page Note: Pages that are in parentheses open according to the option selected in the previous page. Therefore, not all pages are displayed for every option. |
User interface elements are described below:
|
UI Elements |
Description |
|---|---|
| Click Default button / Press the ENTER key |
Clicks the default button or presses the Enter key in the displayed window when the trigger occurs. |
| Click Cancel button / Press the ESCAPE key |
Clicks the Cancel button or presses the Escape key in the displayed window when the trigger occurs. |
| Click button with label |
Clicks the button with the specified label in the displayed window when the trigger occurs. If you select this option, click the pointing hand and then click anywhere in the trigger window. For details on using the pointing hand, see Tips for using the pointing hand. All button labels in the selected window are displayed in the list box. Select the required button from the list. |
| Press key or key combination |
Presses the specified keyboard key or key combination in the displayed window when the trigger occurs. If you select this option, click in the edit box and then press the key or key combination on your keyboard that you want to specify. |