Connect to a Functional Testing Lab or to mobile devices
This topic describes how to connect to an OpenText Functional Testing Lab for Mobile and Web or to the Functional Testing Lab Lite for Local Devices.
In this topic:
Define your Digital Lab pane details
-
In OpenText Functional Testing, select Tools > Options > GUI Testing tab > Digital Lab node.
-
Select whether to connect to OpenText Core Software Delivery Platform, OpenText Functional Testing Lab, or to Functional Testing Lab Lite.
-
ValueEdge Digital Lab. Connects to the Digital Lab on OpenText Core Software Delivery Platform to support mobile testing and cloud browser testing capabilities.
-
UFT Digital Lab. Connects to an OpenText Functional Testing Lab server to support mobile testing and cloud browser testing capabilities.
-
Digital Lab Lite. Uses the Functional Testing Lab Lite to provide basic mobile testing on devices connected to the OpenText Functional Testing machine, one device at a time.
-
-
Define the connection details.
Expand one of the options below for details on defining the connection:
- Click Test Connection.
Troubleshoot your connection
If your connection fails, try any of the following:
-
Check the connection details defined
-
Check the network connection
-
OpenText Core Software Delivery Platform: Verify that the OpenText Core Software Delivery Platform is available and accessible. Make sure the Functional Testing Digital Lab module is available.
-
OpenText Functional Testing Lab: Verify that the OpenText Functional Testing Lab is available and accessible, and that the port specified is available.
-
Functional Testing Lab Lite: Make sure the Digital Lab Lite service is running, and that the specified port is available.
-
-
If you are trying to connect to a specific OpenText Functional Testing Lab project, verify that your project is configured correctly on a multi-project enabled server. For details, see the OpenText Functional Testing Lab Help.
Accessing your OpenText Functional Testing Lab device connector
If your connection test succeeds, but you are still unable to show the remote access window with the device, check that the device connector is accessible.
If you have a proxy defined and are unable to access the device connector, define your proxy as follows instead:
-
OpenText Functional Testing Options dialog box. Select the Use proxy settings option, and select the System Proxy type.
-
Internet Options. Add the IP address of your device connector as an exception in your machine's Internet Options proxy settings (Connections > LAN settings > Proxy server > Advanced).
For example:
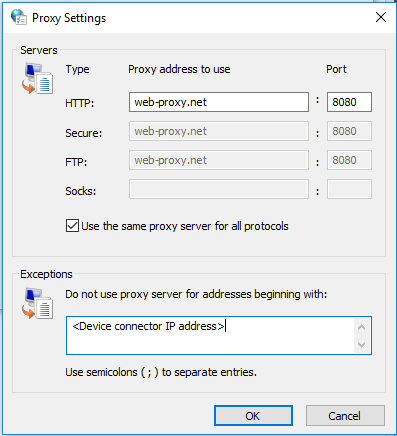
 See also:
See also:










