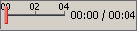This pane enables you to view a movie of a run session. You can view the entire movie, or you can view a frame for particular segment (by selecting a node in the run results tree or by clicking on a specific point in the slider).
| To access |
Select View > Screen Recorder or click the Screen Recorder tab. |
| Important information |
|
User interface elements are described below:
|
UI Elements |
Description |
|---|---|
|
|
First Frame. Click to view the first frame in the movie. |
|
|
Play/Pause. Click to play or pause the movie. When you click Pause, the relevant tree node is highlighted. |
|
|
Stop. Click to stop the movie. |
|
|
Last Frame. Click to view the last frame in the movie. |
|
|
Slider. Drag the bar to view a particular frame in the movie. When you click the bar, the relevant node is highlighted in the tree. When you play the movie, the slider automatically moves to the position of the currently displayed frame. |
|
|
Volume Control. Drag the bar to the right or left to control the movie sound. |
|
|
Mute. Click to turn off the movie sound, if any. |