How to Use the Runtime Engine
The OpenText Functional Testing Runtime Engine is a slimmer installation of OpenText Functional Testing that enables you to run tests without installing the entire IDE, such as in the following scenarios:
-
Running tests and components from ALM (either from the Test Plan, Test Lab, or Business Components modules)
-
Running tests from an automation script
-
Running tests from the Jenkins plugin
-
Running tests from external tools such as the Test Batch Runner or the Silent Test Runner
-
Running tests locally against your application (after it has been updated) without needing to edit the test
What do you want to know?
Before running a test using the Runtime Engine, ensure the following:
-
You have installed and loaded the correct add-ins for your test. The currently loaded add-ins can be modified in the Runtime Engine settings dialog box.
-
You have selected the Allow other products to run tests and components option in the OpenText Functional Testing Configurations screen of the installation wizard
If you did not perform one or both of these options, you can configure this option by running the OpenText Functional Testing Setup again and selecting the Change option in the installation wizard.
Before you can run tests with the Runtime Engine, you must install a valid OpenText Functional Testing license. A license is required also for modifying the Remote Connection options in the Runtime Engine settings.
You do this either using the license installation wizard or with the command line:
| From the License Wizard |
When the Runtime Engine runs your test, it will check for the license before running the test. |
| From the Command Line |
When the Runtime Engine runs your test, it will check for the license before running the test. |
Before you run your tests, you should specify the options for running your tests. You can use the Runtime Engine Settings dialog box to specify these settings. This dialog box is available from the Windows Start menu.
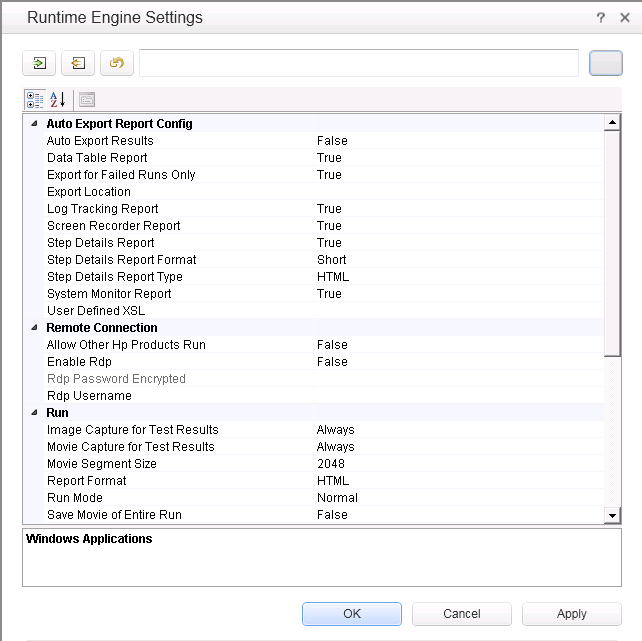
You can update the settings in the following ways:
| Manually configure the settings: |
Using the options provided in the dialog box, select the relevant values from the drop-down lists and click Apply to save the settings. Note: Before saving, make sure that OpenText Functional Testing is not running. After you update these settings, you can click the Export Settings to Script button |
| Import the settings from a configuration script: |
You can also update these settings from a generated automation script exported from the OpenText Functional Testing IDE on another computer or exported from another installation of the Runtime Engine. To import exported settings:
The settings in the dialog are updated accordingly to reflect the data in the script. |
For descriptions of each of the options, select the item in the dialog box and view the description at the bottom of the dialog.
Note: If you are setting the options for the Remote Desktop connection in the Runtime Engine Settings dialog, you must log in to the computer as an administrator and start the HP.UFT.Helper service before changing these options.
Using the Runtime Engine, you can run tests and components directly from the Test Lab Modules:
-
Ensure that the DCOM has been configured to run tests from ALM as part of the installation.
If this configuration was not done during the Runtime Engine installation, you can perform the configuration with the Additional Installation Requirements tool (installed with the Runtime Engine), available from the Windows Start menu. Use the Configure DCOM Settings for ALM Integration option.
-
Set your test run options, as described in Prerequisite - How to set test run options.
-
From the Start menu , select Remote Agent .
-
In the Windows tray, right-click the Remote Agent icon
 and select Settings.
and select Settings. -
In the Remote Agent Settings dialog box, configure the following options as needed:
-
Restart testing tool after __ runs
-
Close testing tool after __ idle minutes
Note: The other options in the Remote Agent are not applicable for use with the Runtime Engine.
-
-
In ALM, from the Test Plan module, run individual tests or a test set, depending on your needs. For details on setting up test sets and running from ALM, see the ALM User Guide.
-
After the test run is finished, view the results as specified in your test run options.
Automation is a Microsoft technology that makes it possible to access software objects inside one application from other applications. These objects can be created and manipulated using a scripting or programming language such as VBScript or VC++. Automation enables you to control the functionality of an application programmatically.
Using automation, you can write scripts that open OpenText Functional Testing, set options and settings, and run the test. This enables you to automatically run tests at scheduled times without your manual intervention.
For example, you can create and run an automation script from Microsoft Visual Basic that does the following:
-
Loads the required add-ins for a test or component
-
Starts OpenText Functional Testing
-
Opens the test or component
-
Configures settings that correspond to those in the Options dialog box, Test or Business Components Settings dialog box, and the Record and Run Settings dialog box (all in the full OpenText Functional Testing IDE)
-
Runs the test or component
When you run tests using automation, do the following:
-
If another computer is running automation scripts via the computer with the Runtime Engine, ensure that the DCOM has been configured to run tests with automation as part of the installation.
If this configuration was not done during the Runtime Engine installation, you can perform the configuration with the Additional Installation Requirements tool (installed with the Runtime Engine), available from the Windows Start menu. Use the Configure DCOM Settings for Automation Scripts option.
-
Ensure that your script is accessible from the computer with the Runtime Engine.
-
Set your test run options, as described in Prerequisite - How to set test run options.
-
Run your test script, using your preferred automation run model. For details on running tests using automation, see the Help Center.
Note: The options in your automation scripts that set OpenText Functional Testing to be visible are ignored when running a test with the Runtime Engine. The test runs without problems even if your automation scripts contain these options, including the following automation methods:
-
AutoGenerateWith
-
DisableVORRecognition
-
DisplayKeywordView
-
TimetoActivateWinAfterPoint
-
WithGenerationLevel
-
-
After the test run is finished, view the results as specified in your test run options.
The Jenkins CI plugin integrates with the Runtime Engine to enable you to automatically run your OpenText Functional Testing tests directly from the file system as part of the build process.
To run tests from the file system as part of the build:
-
Ensure that your tests or test batches are saved and accessible on the file system.
-
Set your test run options, as described in Prerequisite - How to set test run options.
-
Configure the Jenkins plug-in to run functional tests. For details, see OpenText Functional Testing and Jenkins.
-
In the Jenkins plug-in, specify the location of the tests or test batches in the Tests box of the plug-in.
Note: To specify multiple entries, click the down arrow on the right of the field and enter each test path on a separate line. Make sure that the paths are accessible from all machines in the local network.
When a build of your application runs, the Jenkins plug-in will automatically run this test as configured in the plug-in settings.
-
After the test run is finished, view the results as specified in your test run options.
You can also use the Test Batch Runner (installed with the Runtime Engine) to run a single test or a group of tests combined into a test batch (saved with an .mtb extension).
To run tests using the Test Batch Runner:
-
Ensure that your tests and test batches are saved and accessible on the file system.
-
Set your test run options, as described in Prerequisite - How to set test run options.
-
Open the Test Batch Runner (available from the Windows Start menu).
-
In the Test Batch Runner main window, add tests to the list of tests to be run in one of the following ways:
-
Select File > Add and select a precompiled Test Batch (.mtb) file.
-
Create or open a test batch file (File > New/Open), and then add tests to the test batch (Tests > Add Test from Folder).
-
Drag tests from your file system into the Test Batch Runner. You can drag specific tests, or a test folder. If you drag a test folder, all the tests in the folder are added to the batch.
-
-
Select the checkboxes of the tests you want to run.
The tests run according to the order in which you selected them.
-
The Order column displays the order in which you selected the tests, which is the order in which the tests run.
-
(Optional) Click the Random button to instruct OpenText Functional Testing to run the selected tests in a random order.
-
Drag and drop individual tests in the Test Batch Runner window to change the order in which the tests are displayed.
-
-
When you have added all the necessary tests to run, in the toolbar, click the Run button
 .
.The Runtime Engine runs the test or tests on your application automatically. You can view the status of each individual test run in the main Test Batch Runner window.
-
After the test run is finished, view the results as specified in your test run options. The Test Batch Window provides the location of the run results.
The Runtime Engine enables you to run tests using the Silent Test Runner (installed with the Runtime Engine). This enables you to simulate the way an OpenText Functional Testing test runs from LoadRunner Professional and Application Performance Management and to verify that your OpenText Functional Testing test is compatible with LoadRunner Professional and Application Performance Management.
Note: If you want to run tests with the Silent Test Runner, you must install the Samples component in the Custom Setup screen of the installation wizard.
To run a test with the Silent Test Runner:
-
Ensure that your tests and test batches are saved and accessible on the file system.
-
Set your test run options, as described in Prerequisite - How to set test run options.
-
Open the Silent Test Runner (available from the Windows Start menu).
-
In the Silent Test Runner window, click the Browse button and select a test.
-
Click Run Test to start the test run.
When the test run is complete, the Silent Test Runner window displays a message confirming the end of the test run.
- In the Silent Test Runner window, click the Test Run Log window. A text file is displayed with a report of all test steps from the current run.






 , which exports these settings into an automation script file (saved with a .vbs extension). This script can be reimported on your computer for later test runs or shared with others running tests using the
, which exports these settings into an automation script file (saved with a .vbs extension). This script can be reimported on your computer for later test runs or shared with others running tests using the  .
.




