Create a product automation script
Relevant for: GUI tests and components
This topic describes how to create an OpenText Functional Testing automation script.
Prerequisites
| Decide whether to use OpenText Functional Testing Automation Scripts |
Creating a useful OpenText Functional Testing automation script requires planning, design time, and testing. Weigh the initial investment with the time and human-resource savings you gain from automating potentially long or tedious tasks. Any OpenText Functional Testing operation that you must perform many times in a row or must perform on a regular basis is a good candidate for an OpenText Functional Testing automation script. |
|
Choose a language and development environment |
You can write your OpenText Functional Testing automation scripts in any language and development environment that supports automation. For example: VBScript, JavaScript, Visual Basic, Visual C++, or Visual Studio .NET. For each language, there are a number of development environments available for designing and running your automation scripts. |
Create the Application object
The procedure for creating the Application object differs slightly from language to language. Below are some examples for creating the OpenText Functional Testing Application object and starting OpenText Functional Testing in visible mode, using different programming languages
Reference the type library - optional
Some development environments support referencing a type library. A type library is a binary file containing the description of the objects, interfaces, and other definitions of an object model.
If you choose a development environment that supports referencing a type library, you can take advantage of features like Microsoft IntelliSense, automatic statement completion, and status bar help tips while writing your script.
The OpenText Functional Testing automation object model supplies a type library file named QTObjectModel.dll. This file is stored in <Installdir>\bin.
If you choose an environment that supports it, be sure to reference the OpenText Functional Testing type library before you begin writing or running your automation script.
Example: If you are working in Microsoft Visual Basic, select Project > Add Reference to open the Add Reference dialog box for your project.
Then select OpenText Functional Testing <Version> Object Library (where <Version> is the current installed version of the OpenText Functional Testing automation type library).
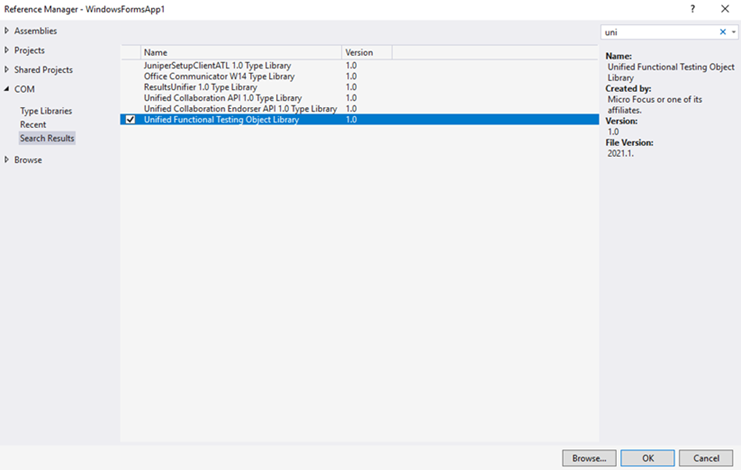
Write your automation script
The structure for your script depends on the goals of the script. You may perform a few operations before you start OpenText Functional Testing such as retrieving the associated add-ins for a test or component, loading add-ins, and instructing OpenText Functional Testing to open in visible mode.
When opening a test or business component, OpenText Functional Testing dynamically loads its associated add-ins. For details, see Loading add-ins that were not loaded at startup.
After you perform these preparatory steps, if OpenText Functional Testing is not already open on the computer, you can open OpenText Functional Testing using the Application.Launch method. Most operations in your automation script are performed after the Launch method.
For details on the operations you can perform in an automation program, see OpenText Functional Testing Automation Object Model Reference (Help > Automation and Schema References > OpenText Functional Testing Automation Object Model Reference).
Tip: You can generate automation scripts from OpenText Functional Testing that contain the settings for the Test Settings dialog box, the GUI Testing tab in the Options dialog box, and the Object Identification dialog box as they are set on your computer.
You can then run each generated script as is to instruct OpenText Functional Testing to open on other computers with the exact dialog box configuration defined in the generated script.
You can also copy and paste selected lines from the generated files into your own automation script.
For more details, see Generated automation scripts .
When you finish performing the necessary operations, or you want to perform operations that require closing and restarting OpenText Functional Testing (such as changing the set of loaded add-ins), use the Application.Quit method.
Run your automation script
There are several applications available for running automation scripts. You can also run automation scripts from the command line using Microsoft's Windows Script Host.
For example, you could use the following command line to run your automation script:
WScript.exe /E:VBSCRIPT myScript.vbs










