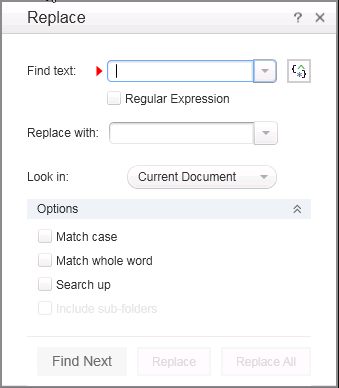Relevant for: GUI actions, scripted GUI components, function libraries, and user code files
This dialog box enables you to search for strings in files displayed in the Editor or located in a specific folder, and replace them with a different string.
You can either find and replace literal text or use regular expressions. You can also use other options to further fine-tune your find and replace process.
| To access |
|
| Important information |
|
| See also |
User interface elements are described below:
|
UI Elements |
Description |
|---|---|
| Find text |
The text string you want to locate. For details on searching with a regular expression, see the Expression Builder button description. |

|
Recent searches and replacements. Click to select a recently used string. The list includes the last ten search strings. |

|
Expression Builder. Click to select a predefined regular expression and insert it into your search string at the cursor location. When you click this button, the Regular expression checkbox is automatically selected. |
| Regular Expression |
Treats the specified text string as a regular expression. This option is automatically selected when you select a regular expression from the list. |
| Replace with |
The text string you want to use as the replacement string. The text is replaced using the same casing as defined in the replacement string. |
| Look in |
The files or folder you want to search. Select one of the following from the drop-down list:
The drop-down list also displays the last ten folders you selected, with the most recent folder listed first. Select one to search in the same folder again. For details, see Searching and replacing. |
| Match case |
Distinguishes between upper-case and lower-case characters in the search, and searches only for occurrences with exact matches to the casing in the search string. |
| Match whole word |
Searches only for occurrences that are whole words and not part of longer words. |
| Search up |
Searches from the cursor location towards the top of the file, and then wraps around to the current cursor location from the bottom of the file. |
| Include sub-folders |
Searches and replaces through any sub-folders found in the selected folder. Note: This option is available only when you select a specific folder from the Look in drop-down list. |
| Find Next |
Searches for the next occurrence of the defined search criteria. |
| Replace |
Replaces the string defined in the Find text field with the string defined in the Replace with field. |
| Replace All |
Replaces all occurrences of the string defined in the Find text field with the string defined in the Replace with field, throughout the location defined in the Look in drop-down list. All strings are found and replaced in the same action. |