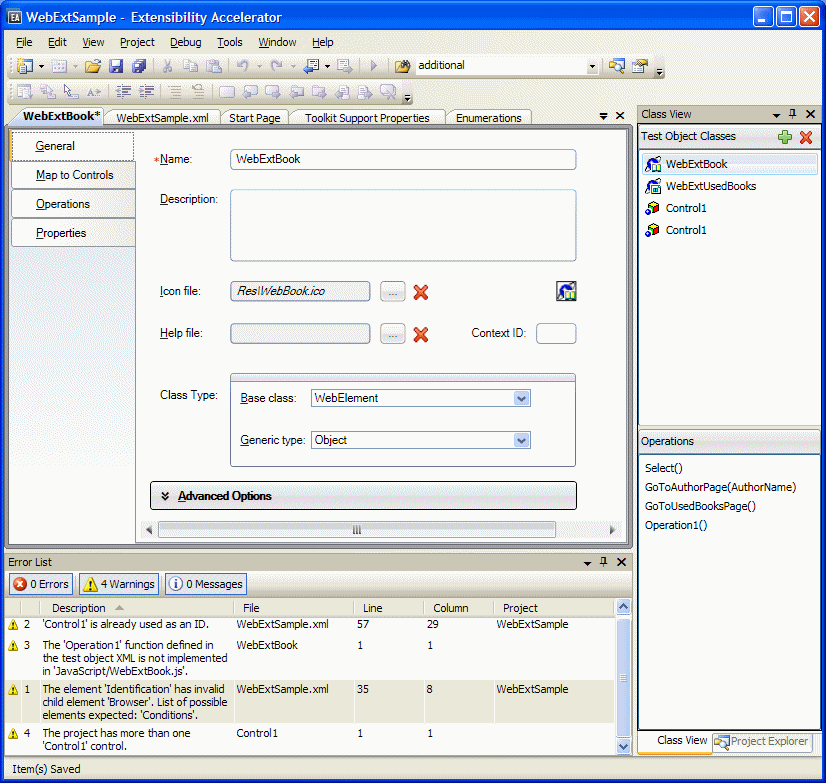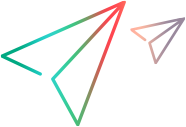Extensibility Accelerator at a glance
Extensibility Accelerator for Functional Testing is a Visual Studio-like IDE that facilitates the design, development, and deployment of Web Add-in Extensibility toolkit support sets.
You develop a toolkit support set in an extensibility project. The main Extensibility Accelerator functionalities are available only when you have a project open. You can open only one project at a time.
This section introduces the Extensibility Accelerator window and lists the main areas in comprises and how you can use them.
You can customize the appearance of this window by moving and docking the windows it contains and by customizing toolbars, in the same ways as you would in Visual Studio.
Note: If your computer's display is set to the Windows Classic style, the colors and appearance of some tabs will differ from the intended design.
The Extensibility Accelerator window contains:
Main area
The main area of the Extensibility Accelerator window can display the following:
Extensibility Accelerator displays two Start Pages:
Extensibility Accelerator Start Page. Displayed when no projects are open. This page describes the Extensibility Accelerator product, and provides access to some basic functionalities, such as creating a new project, opening recent projects or sample projects, or viewing a movie about Extensibility Accelerator.
Project Start Page. Displayed when you create or open a project. It explains the steps that comprise defining a test object class. These steps correspond to the tabs in the test object class designer.
In addition, this Start Page provides a link that you can click to create a new test object class.
This designer enables you to define settings that affect how UFT One treats this toolkit support set. The information that you define in this designer is stored in the toolkit support set's XML files.
For details, see Toolkit Support Properties designer.
The test object class designer is the main designer in Extensibility Accelerator. It enables you to define all of the details about the test object class that you want UFT One to use for the custom control. For example, the name of the test object class, the types of controls that it represents, and the operations and properties that it supports.
Make sure to visit all of the tabs in this designer.
For details, see:
This designer enables you to define lists of values that can be used for test object operation arguments or return values. This information is stored in the test object configuration XML file.
For details, see Enumerations designer.
When you open a JavaScript file, it opens in an editor that provides standard JavaScript editing capabilities, such as full syntax highlighting and IntelliSense features. For details, see the online MSDN Visual Studio Help.
The _elem token represents the control or element that UFT One is handling when the function runs. In Extensibility Accelerator, IntelliSense for the _elem token provides the methods and properties available for an application control that matches the identification rules defined for your test object class.
IntelliSense for the _elem token is available only when you are editing the default implementation file for the test object class.
For IntelliSense to be available for the _elem token, an application must be open and fully loaded, and a control of the type you are supporting must be visible. (You must run Extensibility Accelerator and open a project before you open the Web browser.)
To make sure that a control of the correct type is available, make sure that the rules displayed in the rule editor for your test object class correctly identify at least one control in your application. To do this, you can click Test All Rules in the Map to Controls tab (Test Object Class designer) and verify that a control is highlighted in the application.
When you open an XML file, it opens in an editor that provides standard XML editing capabilities, such as color-coded display and syntax completion features. For details, see the online MSDN Visual Studio Help.
This editor can also provide XML IntelliSense and validation based on the relevant schemas. Extensibility Accelerator provides the XML schemas that you need for editing the toolkit configuration XML file and the test object configuration XML file (<Extensibility Accelerator installation>\dat\Toolkit.xsd and <Extensibility Accelerator installation>\dat\ClassesDefinitions.xsd respectively).
Caution: In extensibility projects, there is a strong connection between file names, the location of the files in the project, and the content of different files. Therefore, if you edit XML files manually, make sure you do not create discrepancies.
Additional windows
In addition to the main area, the following windows are available. (You can show them by selecting them in the View menu.)
Workflow. Displays the development stages required to create and deploy support for a custom toolkit, highlighting the current stage.
You can click on the relevant stage to create a new test object class or deploy the toolkit support set. For details, see Workflow window.
Class View. Displays the test object classes defined in the open project, and the operations defined for each test object class.
This window also provides access to common activities such as adding or editing classes and editing or debugging operations. For details, see Class View.
This window is available only when a project is open.
Project Explorer. Displays the folders and files that make up the open extensibility project.
You can double-click files in the project tree to open them. For details, see Project Explorer.
Error List. Displays error, warning, or information messages when mandatory data is missing in your project or if conflicts or discrepancies are found between information in the different files.
Standard Visual Studio windows are available as well, such as: Task List and Find Results, and debugging related windows such as Breakpoints and Command Window.
Menus and toolbars
The menus and toolbars available in Extensibility Accelerator are similar to the ones in Visual Studio, and change according to the type of designer or file that you are working in. For example:
The File, Edit, View, Tools, Window, and Help menus are always available.
The Project menu is available when a project is open.
The XML menu is available when an XML file is open.
 See also:
See also: