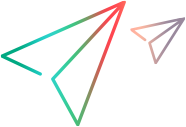Custom toolkit support deployment
The final stage of extending UFT One support for a custom toolkit is deployment. This means placing all of the files you created in the correct locations, so that the custom toolkit support is available to UFT One.
You can also deploy the toolkit support during the development stages, to test how it affects UFT One and debug the custom toolkit support set that you are creating.
Deployment objectives
You can deploy your toolkit support set at various stages of development to test how it works on UFT One.
For example:
If you deploy after ... | You can verify that... |
|---|---|
You define a test object class and its operations, but do not implement the JavaScript function for the operation. | You can use this test object class when editing steps in UFT One, and the operations are displayed correctly in the Keyword View and when using the statement completion feature in the Editor. |
You define the mapping rules for a test object class, but do not define any operations. | UFT One can learn objects of this type. |
You implement the JavaScript function for an operation. | UFT One can run steps that perform the operation. |
You implement the JavaScript function that retrieves the identification property values from the control. | You can see the identification property values in the Object Spy. |
Validating the toolkit support set
Before deploying the toolkit support set, Extensibility Accelerator saves all of your changes and validates the information. If mandatory data is missing, or if conflicts or discrepancies are found between information in the different files, the Error List window displays messages that explain the problems encountered.
When you deploy the toolkit support set during the design stages, many of the issues reported in the Error List can be ignored.
Before you deploy the toolkit support set for regular use, make sure to address these issues.
The Development mode option
When you deploy the toolkit support set during the design stages, keep the Development mode option in the Toolkit Support Properties designer selected. This ensures that if you modified attributes of IdentificationProperty elements in the test object configuration XML file, UFT One uses all of the changes you made.
Be sure to clear this option before you deploy the toolkit support set for regular use. Otherwise, every time UFT One opens, it will refresh the property lists based on the definitions in the test object configuration XML file. If UFT One users change the property lists using the Object Identification dialog box, their changes will be lost when they reopen UFT One.
For more details, see Modifying Deployed Support in the UFT One Web Add-in Extensibility Developer Guide.
Deployment destinations
When you complete the development of the toolkit support set, you can deploy it for regular use, or package it for distribution:
You can deploy a toolkit support set locally, making it immediately available for use with UFT One or the UFT One Add-in for ALM, if those are installed on the same computer as Extensibility Accelerator.
You can automatically package the toolkit support set in a .zip file, which you can then distribute and unzip for use on other UFT One computers. In the .zip file, the files are stored in the same structure as a deployed toolkit support set. Therefore, in order to use this toolkit support set on a UFT One computer, unzip it in <UFT_One_installdir>\dat\Extensibility\Web.
Deployment file structure
The toolkit support set files are deployed in the following structure:
Parent folder or zip file
| |---<ToolkitName>TestObjects.xml file
|---Toolkits folder:
| |---<ToolkitName> folder
| |---<ToolkitName>.xml file
|---JavaScript folder containing JavaScript files
|---Res folder containing icon files (optional)
|---Help folder containing .chm files (optional)
If the toolkit support set was previously deployed in a different structure, files that are not overwritten remain in their original locations but are no longer used. For example, if you imported a toolkit support set developed for QuickTest 9.5 or 10.00, where the JavaScript files were not stored in a JavaScript subfolder, and then re-deployed this toolkit support set. You might want to delete the unused files to avoid future confusion.
How to deploy a toolkit support set
This task describes how to deploy a toolkit support set. You can deploy it directly to UFT One or the UFT One Add-in for ALM if they are installed on the local computer. Alternatively, you can package the toolkit support set for distribution to other computers.
To deploy the toolkit support set:
Open an extensibility project that contains at least one test object class.
If the toolkit support set design is complete, and you are distributing it for regular use:
Clear the Development mode option in the Toolkit Support Properties designer.
Save all your changes and make sure that you addressed all issues listed in the Error List Window.
For details, see Deployment objectives.
Depending on your deployment destination, do one of the following:
To deploy to UFT One (if it is installed on this computer), select Project > Deploy > Deploy to UFT.
To deploy to the UFT One Add-in for ALM (if it is installed independently on this computer from the ALM Add-ins page), select Project > Deploy > Deploy to UFT Add-in For ALM.
To package the toolkit support set for distribution, select Project > Deploy > Deploy to Zip File. In the Save Zip File As dialog box that opens, specify the file path for the
.zipfile that you want to create.Note: If you have unsaved changes in your project, you are prompted to save them before the Deploy command is carried out. The Save Zip File As dialog box opens only after you complete the saving process.
The toolkit support set files are deployed in the structure described in Deployment file structure.
If you deploy to UFT One or the UFT One Add-in for ALM, Extensibility Accelerator locates the UFT One or Add-in installation folder and deploys the files to the <Extensibility Accelerator for Functional Testing or Add-in_installdir>\dat\Extensibility\Web folder.
If you deploy to a .zip file, Extensibility Accelerator creates the same file structure within the zip file. To use this toolkit support set with UFT One or the UFT One Add-in for ALM installed, unzip it in the <Extensibility Accelerator for Functional Testing or Add-in_installdir>\dat\Extensibility\Web> folder. Note: the Add-in installation folder is relevant only if it exists, which means that the add-in was installed independently from the ALM Add-ins page and not as part of the UFT One installation.
Note: After deploying Web support created by Web Add-in Extensibility, when you open Internet Explorer 9 or later, Internet Explorer prompts you to enable the WebExHookIE Class add-on. You must enable this add-on in order for Extensibility Accelerator features to work properly.
After you enable the WebExHookIE Class add-on, Internet Explorer may prompt you to disable the add-on if it is affecting the browser performance. You can disable it temporarily, but some Extensibility Accelerator features will not function until you enable it again.