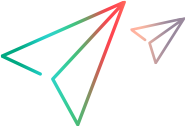Testing the Toolkit Support Set During Development
This topic describes how to test the support you are developing before you complete the design.
Test While You Develop
After you define your test object model in the test object configuration file, and define a basic toolkit configuration file enabling UFT One to identify which test object classes to use for the different controls, you can test the existing functionality of the toolkit support set. To do this, you deploy the toolkit support set and test how UFT One interacts with the controls in your environment.
After you complete additional stages of developing support for your environment, you can deploy the toolkit support set again and test additional areas of interaction between UFT One and your controls (for example: learning test objects or running tests).
If you designed your support to operate on different browsers, make sure to test it accordingly.
Test After Mapping New Test Object Classes to Web Elements
To test your toolkit support set after defining the test object classes and mapping them to custom Web elements:
In the test object configuration file, set the DevelopmentMode attribute of the TypeInformation element to true, to ensure that UFT One reads all of the test object class information from the file each time it opens. When you complete the development of the toolkit support set, be sure to set this attribute to false.
Deploy the toolkit support set on a UFT One computer by copying the files of the support set to the correct locations in the UFT One installation folder. For more information, see Deploying the Toolkit Support Set.
Open UFT One and open a GUI test. Ensure that the environment name that you defined for the toolkit support set is displayed in the Add-in Manager dialog box as a child of the Web Add-in. (If the Add-in Manager dialog box does not open when you open UFT One, see the UFT One Help Center for instructions.)
Tip: The environment name displayed in the add-in manager is the same as the toolkit configuration file name. If your environment is not displayed correctly in the add-in manager, make sure that the toolkit configuration file is correctly named, located in the correct folder, and that its syntax is correct.
Select the check box for your environment (the Web Add-in is then selected automatically) and click OK to load the support for your toolkit.
Use the Define New Test Object dialog box to create a new test object from a test object class that you defined. The name of your environment is displayed in the Environment list. If you select the name of your environment from the list, the test object classes that you defined in the test object configuration file are displayed in the Class list.
For more information, see the section on defining new test objects in the object repository in the UFT One User Guide.
Open an application with your custom controls.
UFT One can already recognize and learn your controls, and you can create test steps with your custom test objects. (For more information on working with the options below in UFT One, see the UFT One User Guide.)
Use the Object Spy
 to view the identification properties and test object operations that are supported for your controls.
to view the identification properties and test object operations that are supported for your controls. For each test object class that you defined, the Object Spy displays all of the identification properties that you defined in the test object configuration file. New identification properties are displayed without values because you have not yet implemented methods to retrieve the values from the controls.
For identification properties that have the same names as base test object class properties, UFT One uses the base class implementation to retrieve the property values if the root Web element of the control matches the base test object class. For more information, see Implementing Support for Identification Properties.
Note: UFT One uses only lowercase letters in identification property names. If the identification property name in the test object configuration file contains uppercase letters, they are converted to lowercase.
The Object Spy displays all of the test object operations available for each test object class that you defined to represent your controls. This includes test object methods and properties inherited from the base test object class, as well as the test object methods that you defined in the test object configuration file.
Use the Add Objects to Local
 button in the Object Repository dialog box to learn your controls. Ensure that the correct icon is used to represent the test object in the object repository.
button in the Object Repository dialog box to learn your controls. Ensure that the correct icon is used to represent the test object in the object repository.In the Keyword View, create a test step with a test object from a class that you defined.
If you defined a default operation for this class, it is displayed in the Operation column after you select the test object in the Item column.
The list of available operations in the Operation column reflects the definitions in the test object configuration file, and also includes operations inherited from the base test object class.
After you choose an operation, the Value cell is partitioned according to the number of arguments of the selected operation, and if you defined possible values for the operation (in the ListOfValues element), they are displayed in a list.
The descriptions and documentation strings you defined for test object methods in the test object configuration file are displayed in tooltips and in the Documentation column, respectively.
In the Editor, create a test step with a test object from a class that you defined. The statement completion feature displays all of the operations available for the test object, and possible input values for these operations, if relevant, based on the definitions in the test object configuration file. (Inherited test object methods are also displayed.)
In the Step Generator, create a test step with a test object from a class that you defined. The operations that you defined in the test object configuration file are displayed in the Operation list, and the descriptions you defined for the operations are displayed as tooltips. (Inherited test object methods are also displayed.)
Test After Developing More Functional Support
To test your toolkit support set after developing support for additional UFT One functionality:
Follow the steps in the previous procedure to deploy the toolkit support set, open UFT One, load the support and run an application with controls from your environment.
Depending on the UFT One functionality for which you are developing support, perform the relevant UFT One operations on the application to test that support. For example, learn controls in the application, run a test on the application, and record test steps on the application.
By default, UFT One injects the toolkit support set JavaScript files that you develop into Web pages when they are opened. To test subsequent changes that you make in the JavaScript files, you need to close and reopen the Web page that contains the custom controls.
Alternatively, you can define a Controls\Settings\Variable element in the toolkit configuration file, set its name attribute to cache scripts and its value attribute to false. This instructs UFT One to re-inject the JavaScript file into the Web page every time it is refreshed. Therefore, after you modify your JavaScript functions and deploy them, if you have not changed anything in the XML files or reopened UFT One, you only need to refresh the Web page to test your changes.
When you complete the development of the toolkit support set, be sure to remove this element or set the value attribute to true, to avoid performance degradation.