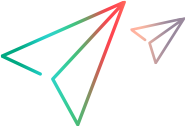This wizard page enables you to specify the settings of the terminal emulator text screen.
This page opens only if you selected a preconfigured setting, or if you selected the Configure Emulator Screen checkbox in the Configure Emulator Classes page. In this case, your emulator screen is displayed with a grid overlay.
| Option | Description |
|---|---|
| Important information |
You change the settings of the emulator screen to correspond to the required settings for your emulator. The character size, column, and row details for your terminal emulator are generally available from your emulator's connection configuration menu. As you change the settings for the emulator screen, the grid automatically adjusts to show the new settings. We recommend specifying the text screen settings in the following order:
|
| Wizard map |
Terminal Emulator Configuration Wizard Welcome Page > Specify Wizard Operation Page > Emulator Setup Page > Configure HLLAPI Properties Page > HLLAPI Configuration Test Page > Configure Emulator Classes Page > Configure Emulator Screen Settings Page) > Completing the Terminal Emulator Configuration Wizard Page |
User interface elements are described below (unlabeled elements are shown in angle brackets):
|
UI Elements |
Description |
|---|---|
| Mark Text Area |
Enables you to define the dimensions of the terminal emulator text area on your emulator screen. When you click this button, the wizard is minimized and the cursor becomes a crosshairs pointer. Drag the pointer on your emulator screen to define the text area. After you mark the text area on your emulator screen you can fine-tune your settings by adjusting the text screen settings. |
| <text screen settings> |
You can specify your emulator's screen size in terms of:
You can specify how the text on your emulator's screen should be aligned in relation to the emulator window when the window size changes. The effect of these settings depends on the behavior of your emulator:
|