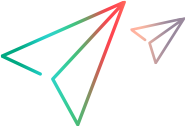This dialog box enables you to connect to or disconnect from Solution Manager at any time during the testing process.
Access this dialog box
To access the Solution Manager Connection dialog box:
- Make sure that the computer is connected to Solution Manager.
- Make sure that OpenText Functional Testing is open with the SAP Solutions Add-in loaded.
- Select Tools > SAP Solution Manager Connection.
Note: Do not disconnect OpenText Functional Testing from Solution Manager while OpenText Functional Testing still needs Solution Manager for items stored there.
These items might include GUI tests or shared resources, such as shared object repositories or data table files.
Configure Solution Manager connection settings
In the Solution Manager Connection dialog box, configure the Solution Manager connection settings.
Note: To select the Reconnect on startup settings and instruct OpenText Functional Testing to automatically reconnect to the Solution Manager server the next time you open OpenText Functional Testing, you must run OpenText Functional Testing as an administrator.
To configure Solution Manager connection settings:
-
Select a Solution Manager server to which you want to connect from the Server description box.
The Server description box lists the servers available in the SAP Logon Pad or the SAP Logon dialog box.
To add a server to the list:
- Close the Solution Manager Connection dialog box.
- Define an appropriate entry using your SAP Logon dialog box.
- Reopen the Solution Manager Connection dialog box.
-
Enter a user name and a password for logging on to the specified server.
-
Enter the client number and the language that you want to use.
-
Select the SNC Enabled checkbox to use SNC for the connection.
Note:
-
To connect by SNC, the following parameter values need to be defined on the server:
snc/enable=1,snc/accept_insecure_rfc=1,snc/only_encrypted_rfc=0. -
Connecting by SNC is supported only for Solution Manager servers that require a user/password logon.
-
SNC encryption is not supported.
-
-
Select the Reconnect on startup checkbox.
This instructs OpenText Functional Testing to automatically reconnect to the Solution Manager server the next time you open OpenText Functional Testing.
-
Select the Save password for reconnection on startup checkbox.
This instructs OpenText Functional Testing to save your password for reconnection on startup. If you select Reconnect on startup, but do not select this option, you are prompted to enter the password each time OpenText Functional Testing opens.
This checkbox is enabled only when Reconnect on startup is selected.
-
Click Connect to connect OpenText Functional Testing to Solution Manager. Then click OK.
 See also:
See also: