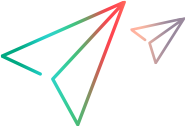Prepare and run a Load test
Relevant for: API testing only
This task describes how to prepare a test for load testing in OpenText Enterprise Performance Engineering.
Prerequisite
-
Make sure that OpenText Enterprise Performance Engineering or a standalone version of VuGen (Virtual User Generator) is installed. Without this installation, the Load Testing template will not be available.
-
If you are running the test from an OpenText Enterprise Performance Engineering host, ensure that the OpenText Functional Testing is installed on the same machine as the OpenText Enterprise Performance Engineering host.
Create a load-enabled API test
In the New/Add New <Document> Dialog Box, in the Select type section, choose API Load Test.
If you have a test that was created with the standard API testing template, select Design > Operation > Enable Test for Load Testing or click the Enable Test for Load Testing button
 .
.
Add test steps
Drag activities from the Toolbox pane onto the canvas to add steps to the test.
Prepare for load testing
To measure the performance of a group of steps, define a transaction.
| Purpose | Description |
|---|---|
| Mark the beginning of a transaction |
|
| Mark the end of a transaction |
|
| Set the think time |
|
Set the data retrieval properties - optional
If you have data in the Data Pane, set the data retrieval properties. Click the Link to a data source button  .
.
Set the run configuration to Release
In the General pane of the API Testing tab in the Options dialog (Tools > Options > API Testing tab > General node), in the Run Sessions options, select Release. The Release mode conserves resources, thus enhancing the load testing capabilities.
Run in Load Testing mode to validate the test
Expand the toolbar Run button and select Run Test in Load Testing Mode. This run is only for debugging purposes, to verify that the test is functional.
Note: When you run a test in Load Testing mode, the Output pane does not contain data and the run results do not open. To view the results, select Run to run the test in functional mode.
Incorporate the test into a load test
In OpenText Professional Performance Engineering, add the test to the Controller console to include it in a load test.
 See also:
See also:







 and enter a Transaction name in the Input section of the tab. This name will be used in Analysis in
and enter a Transaction name in the Input section of the tab. This name will be used in Analysis in