ALM から UFT One テストを実行
テストを ALM に保存する場合は、ALM を使用して、テストのデバイス設定も保存し、テスト実行間で変更します。
前提条件
開始する前に、次の手順を実行します。
| UFT One テスト・オプションの更新 |
[オプション]ダイアログ・ボックスの[テスト実行]表示枠で、[他の Micro Focus 製品でテストおよびコンポーネントを実行可能にする]オプションを選択します。 ([ツール]>[オプション]>[GUI テスト]タブ>[テスト実行]ノード) |
| DCOM のアクセス許可設定の確認 |
UFT One のインストール時に[ALM 統合用の DCOM 設定]が選択されている場合、DCOM のアクセス許可は自動的に設定されます。 詳細については、『Unified Functional Testing インストール・ガイド』の DCOM のアクセス許可の変更に関するセクションを参照してください。 |
テスト・デバイスのデバイス ID の設定
次の手順を実行します。
-
UFT One で、ALM プロジェクトに接続します([ALM]>[ALM 接続])。
-
ALM に保存するテストを開きます。
-
テストで使用するデバイスの記述プロパティを設定します。
次の手順を実行します。
-
テストのオブジェクト・リポジトリの[テスト オブジェクト]ツリーで、Device を選択します。
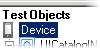
-
右側の[記述プロパティを追加]
 ボタンをクリックします。
ボタンをクリックします。 -
[プロパティの追加]ダイアログ・ボックスで、idを選択します。id プロパティが記述プロパティのリストに追加されます。
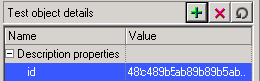
注意: デバイスの記述プロパティを指定しない場合、UFT One の[記録と実行環境設定]で特定のデバイスとアプリを選択していても、ALM で設定されたデバイスとアプリケーションの設定がテストの実行に使用されます。
-
-
id プロパティの値をデータ・テーブル・パラメータに変換します。
次の手順を実行します。
- [テスト オブジェクトの詳細]領域で、id プロパティの値セルをクリックします。
- 値の右側にあるパラメータ化アイコンをクリックします。
- [値設定オプション]ダイアログ・ボックスで、[パラメータ]を選択し、リストから[DataTable]を選択します。
- データ・テーブルのコンテンツの保存先として、グローバル・シートまたは現在のアクション・シートを選択します。
[データ]表示枠に id パラメータが追加されます。
-
テストを ALM テスト計画に保存します([ファイル]>[名前を付けて保存])。このテストは ALM から開きます。
-
「テスト設定をALM テスト・リソースに追加」に進んでください。
テスト設定をALM テスト・リソースに追加
テスト・データを ALM に追加するには、最初に UFT One データ・テーブルをエクスポートします。データ・テーブル・セルを右クリックし、[ファイル]>[エクスポート]を選択します。
作成した Excel ファイルを、ALM で、テスト・リソース・モジュールに追加します。
-
左側で、ALM テスト・モジュールを展開し、[テスト リソース]を選択します。
-
リソース・ツリーで、関連するフォルダを右クリックし、[新規リソース]を選択します。
[新規リソース]ダイアログ・ボックスで、エクスポートした Excel ファイルの正確な名前(拡張子なし)を入力し、[タイプ]を[データ テーブル]に設定します。
-
リソース・ツリーで、新しいリソースを選択します。
-
右側の[リソース ビューア]タブで、[ファイルのアップロード]
 をクリックします。
をクリックします。 -
エクスポートした UFT One データ・テーブルのコンテンツを含む Excel ファイルを参照して選択します。
これで、データ・テーブルのコンテンツを ALM で利用できるようになります。
テスト・データの ALM テストへの追加
- ALM のテスト・モジュールで、[テスト計画]を選択します。
- テストを参照して開くか、新しいテスト設定を作成します。[ID]リンクをクリックして、[テスト設定の詳細]ダイアログ・ボックスを開きます。
- [テスト設定の詳細]ダイアログ・ボックスで、左側の[データ]を選択して、[テスト データ リソースのオーバーライド]を選択します。
- [データ リソース]ドロップダウン・リストから、以前にアップロードしたデータ・テーブル・リソースを選択します。
-
UFT One で、テストを再度開いて、ALM に保存したばかりのデータ・テーブル・リソースにデータ・テーブルを設定します。
次の手順を実行します。
-
[ファイル]>[設定]>[リソース]を選択します。
-
[データ テーブル]領域で、[その他]を選択して、テーブルを参照して選択します。
[開く]ダイアログ・ボックスで[ALM リソース]を選択すると、テーブルを見つけることができます。
[リソース]表示枠の[データ テーブル]領域にデータ・ソースが追加されます。
-
ALM 拡張機能を使用して ALM から UFT One テストを実行
UFT Mobile 用の ALM 拡張機能を使用して、UFT One を開かずに、デバイス、アプリ、およびテスト定義の設定を ALM から直接設定します。
UFT Mobile 用の ALM 拡張機能を使用すると、テスト実行のテスト結果が自動的に ALM に保存されます。
そのためには、最初に次の作業が必要になります。
| UFT Mobile と連携するように ALM を設定する |
詳細については、ソフトウェア・セルフソルブ技術情報の記事 KM02519815 を参照してください。 |
| プロキシ設定を確認する |
ALM からリモートでテストを実行する場合、ALM の設定が異なっていても、UFT One は UFT Mobile への接続に UFT One プロキシ設定情報を使用します。 テストを実行するときは、現在の実行の設定が UFT One と ALM のテストで同じであることを確認してください。 詳細については、「UFT Mobile またはローカル・モバイル・デバイスへの接続」を参照してください。 |
 その他の参照項目:
その他の参照項目:
















