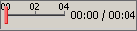この表示枠では、実行セッションのムービーを表示できます。ムービー全体を再生することも、特定のセグメントのフレームを表示(実行結果ツリーでノードを選択するか、スライダ上で目的のポイントをクリック)することもできます。
| アクセス方法 |
[表示]>[画面レコーダ]を選択するか、[画面レコーダ]タブをクリックします。 |
| 重要な情報 |
|
次にユーザ・インタフェース要素について説明します。
|
UI 要素 |
説明 |
|---|---|
|
|
最初のフレーム:クリックすると、ムービーの最初のフレームが表示されます。 |
|
|
再生/一時停止:クリックすると、ムービーが再生または一時停止されます。[一時停止]をクリックすると、対応するツリー・ノードが強調表示されます。 |
|
|
停止:クリックすると、ムービーが停止します。 |
|
|
最後のフレーム:クリックすると、ムービーの最後のフレームが表示されます。 |
|
|
スライダ:バーをドラッグすると、ムービー内の特定のフレームが表示されます。バーの上をクリックすると、対応するノードがツリー内で強調表示されます。ムービーを再生すると、スライダは、現在表示されているフレームの位置まで自動的に移動します。 |
|
|
音量調節:バーを左右にドラッグすると、ムービーの音量を調節できます。 |
|
|
ミュート:クリックすると、ムービーの音をミュートできます。 |