[キャプチャ データ]表示枠の内容は、左の表示枠の実行結果ツリーで選択するレベルによって異なります。
-
[開始]と[終了]:開始と終了のアクティビティに関する一般的な情報です。
-
テスト・フロー/ループ:テスト・ステップを含むループ(テスト・フローなど)に関する情報です。
-
<ステップ名>:選択したステップのキャプチャ・データ。
-
サービス・タイプのアクティビティの場合、このレベルでは、操作またはメソッドに関する Request データと Response データが表示されます。
-
Report Message アクティビティの場合、このレベルでは、アクティビティのプロパティで定義したカスタム・メッセージが表示されます。
-
-
チェックポイント:期待値と実際の値、評価方法(等しい、等しくない、など)、ステータスといったチェックポイントに関するデータです。
<ステップ名>レベルでは、要求メッセージと応答メッセージがテーブル形式で表示されます。表には、HTTP ヘッダとメッセージ本文の両方が表示されます。テーブル・ヘッダの[要求]または[応答]リンクをクリックすると、別のブラウザ・ウィンドウで SOAP が開きます。
次の例は、サンプル Web サービスの GetFlights 操作に関する要求と応答のキャプチャ・データを示しています。
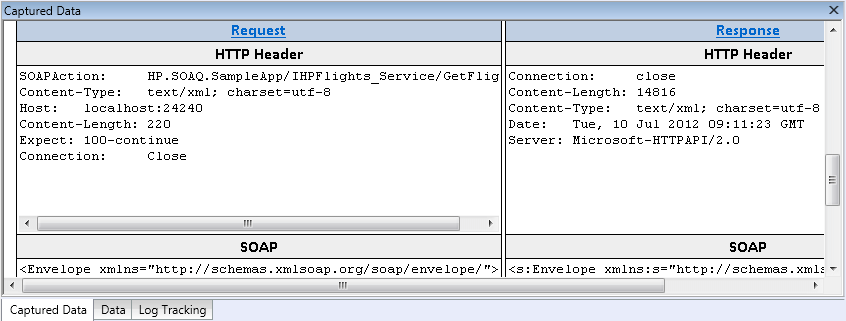
アクティビティのプロパティをパラメータ化、またはデータ駆動を適用する場合、テスト実行中に使用された実際の値が反復ごとに一覧表示されます。
組み込みのアクティビティの場合、[ステップのプロパティ]テーブルに、テスト実行中に使用された値が表示されます。
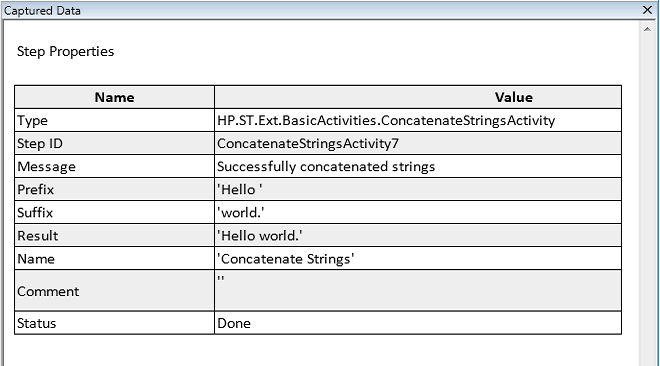
サービス要求の場合、[要求]テーブルと[応答]テーブルで、実際の値を参照できます。
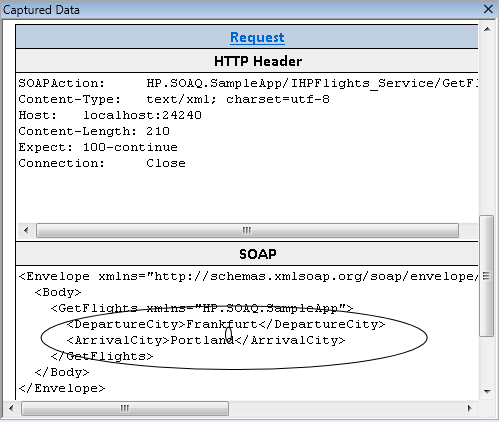
左の表示枠で[チェックポイント]ノードを選択すると、チェックポイント、その期待値、実際の結果のリストが[キャプチャ データ]表示枠に表示されます。チェックポイントが配列形式の場合は、[キャプチャ データ]表示枠にチェックポイント・レポートへのリンクが表示されます。
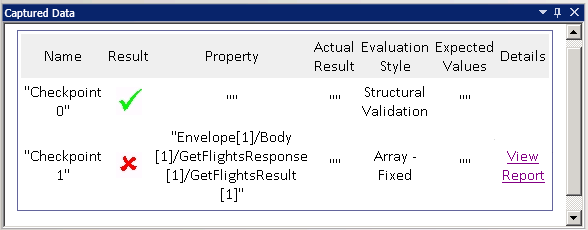
チェックポイント・レポートは、別のブラウザ・ウィンドウで開き、各配列要素内のチェックポイントの詳細を表示します。各チェックポイントを展開すると、その期待値と実際の値を表示できます。
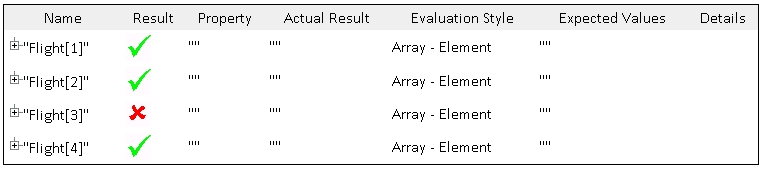
このテーブルを適切に表示するには、ブラウザのアクティブ・コンテンツを次の方法で有効にする必要があります。
-
Internet Explorer で、[ツール]>[インターネット オプション]を選択します。
-
[詳細設定]タブを選択します。
-
[セキュリティ]セクションの[マイ コンピューターのファイルでのアクティブ コンテンツの実行を許可する]オプションを有効にします。
-
[OK]をクリックしてブラウザを閉じます。
XML を比較アクティビティでは、その結果が[キャプチャ データ]表示枠に表示されます。これには、変更されたデータ、変更された要素名といった XML の変更点が示されます。
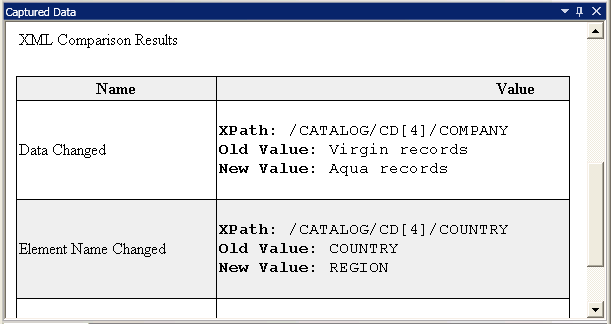
[キャプチャ データ]表示枠の上部にある[レポート ファイル]リンクをクリックすると、完全な比較レポートが外部ブラウザで開きます。
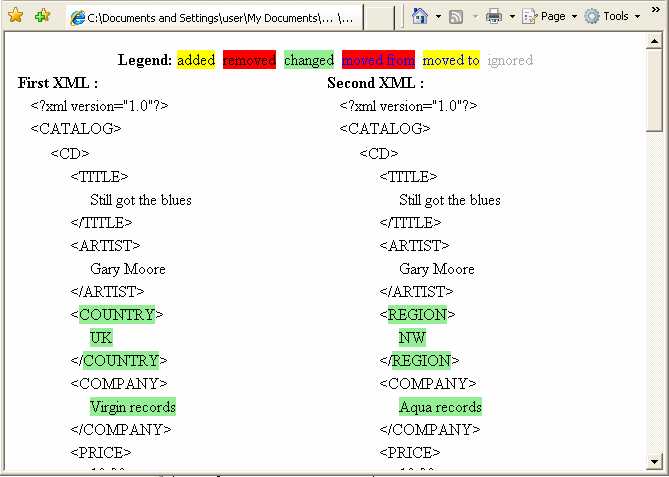
[XML から文字列へ]および[JSON から文字列へ]ステップでは、その結果が[キャプチャ データ]表示枠に表示されます。[ステップのプロパティ]テーブルには、OutputString エントリに対して得られた文字列が表示されます。
[キャプチャ データ]表示枠には、イベント・ハンドラの Report 関数を使用して出力に送信したカスタム・メッセージも表示されます。
たとえば、次のコードをテストに追加して、実行結果でTest Cycleの値を CYCLE_JULY_2020_B として出力します。
this.ConcatenateStringsActivity5.Report("Test Cycle","CYCLE_JULY_2020_B");















