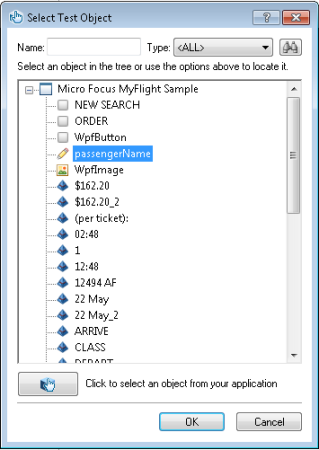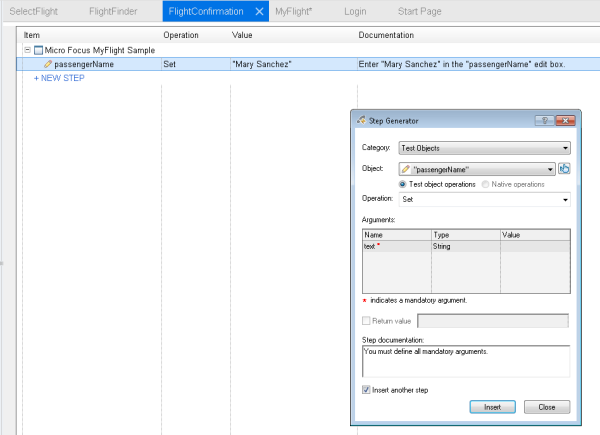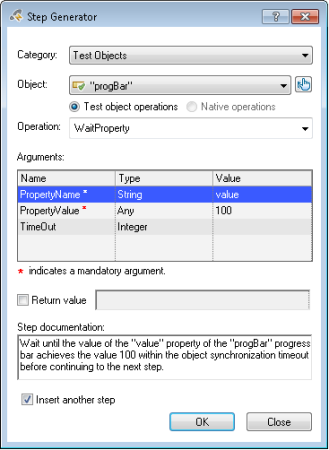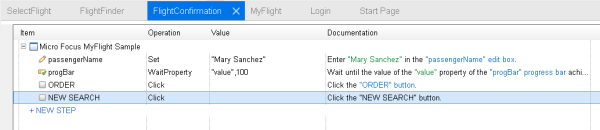この実習では、UFT One のステップ・ジェネレータを使用してテストにステップを追加する方法について説明します。ステップ・ジェネレータは、オブジェクト、メソッド、およびパラメータ値を選択することによってテストにステップを追加できる、もう 1 つの便利な方法です。
この実習では、関連するオブジェクト・リポジトリとテスト・オブジェクトをテストに追加しておく必要があります。詳細については、「オブジェクト・リポジトリの作成」を参照してください。
FlightConfirmation アクションへのステップの追加
この手順では、UFT One のステップ・ジェネレータを使用して、FlightConfirmation アクションにステップを追加する方法について説明します。
次の手順を実行します。
-
MyFlight ソリューションを開き、FlightConfirmation アクションに対するテストを開いて、エディタが表示された状態で始めます。
-
エディタの最初の行で、右クリックして[ステップの挿入]>[ステップ ジェネレータ]を選択します。
-
[ステップ ジェネレータ]ダイアログ>[オブジェクト]ドロップダウンに、Micro Focus MyFlight Sample が表示されていることを確認してください。
[オブジェクトの選択]
 をクリックします。
をクリックします。 -
[テスト オブジェクトの選択]ダイアログで[Micro Focus MyFlight Sample]ノードを展開し、[passengerName]エディット・ボックス・オブジェクトを選択します。
-
ステップ・ジェネレータのフィールドに、passengerName オブジェクトの標準設定値が入力されます。
キーワード・ビューの場合と同じように、これらの値を更新します。
-
[操作]フィールドで定義されている Set メソッドはそのままにしておきます。
-
[引数]テーブルで[値]カラムのセルをクリックし、任意の乗客名を入力します。
- [他のステップを挿入する]オプションを選択し、このステップを追加した後に[ステップ ジェネレータ]ダイアログを再度開きます。
-
-
[挿入]をクリックしてステップを追加します。
[ステップ ジェネレータ]ダイアログは開いたままですが、その背後にあるエディタにはステップが追加されています。
-
MyFlight アプリ・ウィンドウに進行状況バーが読み込まれるまで待機するステップを追加します。
注意: アプリが次のステップに進むまでに一定の時間がかかること予想される場合は、待機ステップが便利です。
ステップ・ジェネレータで、次の手順を実行します。
- [オブジェクト]ドロップダウンから[
 progBar]オブジェクトを選択します。
progBar]オブジェクトを選択します。 - [操作]ドロップダウンから[WaitProperty]メソッドを選択します。
- [引数]テーブルで、PropertyName パラメータを value として、PropertyValue パラメータを 100 として定義します。
- [他のステップを挿入する]オプションを選択し、[挿入]をクリックしてステップを追加します。
- [オブジェクト]ドロップダウンから[
-
MyFlight アプリの[ORDER]ボタンをクリックするステップを追加して、航空券の申し込みを完了します。
これまでと同じようにステップ・ジェネレータを使用し、値を次のように定義します。
- [オブジェクト]ドロップダウンから、
 [ORDER]オブジェクトを選択します。
[ORDER]オブジェクトを選択します。 - [操作]フィールドで定義されている標準設定の Click メソッドはそのままにしておきます。
- [引数]テーブルは空白のままにします。
- [他のステップを挿入する]オプションを選択します。
- [オブジェクト]ドロップダウンから、
-
アプリの最初に戻るために MyFlight アプリの[NEW SEARCH]ボタンをクリックするステップを追加します。
これまでと同じようにステップ・ジェネレータを使用し、値を次のように定義します。
- [オブジェクト]ドロップダウンから、
 [NEW SEARCH]オブジェクトを選択します。
[NEW SEARCH]オブジェクトを選択します。 - [操作]フィールドで定義されている標準設定の Click メソッドはそのままにしておきます。
- [引数]テーブルは空白のままにします。
- [他のステップを挿入する]オプションをクリアします。
- [オブジェクト]ドロップダウンから、
-
テストを保存して、次のいずれかに進んでください。
キーワード・ビューでのステップの表示
キーワード・ビューでは、FlightConfirmation アクションは次のようになります。
エディタでのステップの表示
エディタでは、FlightConfirmation アクションは次のようになります。
WpfWindow("Micro Focus MyFlight Sample").WpfEdit("passengerName").Set "Mary Sanchez"WpfWindow("Micro Focus MyFlight Sample").WpfProgressBar("progBar").WaitProperty "value", 100WpfWindow("Micro Focus MyFlight Sample").WpfButton("ORDER").ClickWpfWindow("Micro Focus MyFlight Sample").WpfButton("NEW SEARCH").Click
 次のステップ:
次のステップ: